Written by Allen Wyatt (last updated July 22, 2023)
This tip applies to Word 2007, 2010, 2013, 2016, 2019, 2021, and Word in Microsoft 365
Catharine edits resumes for a living and technical terms pose their own headaches when it comes to spell check in Word. Usually, she is able to right-click on a term and click "Add to Dictionary" and that solves the problem. However, she has a specific issue with a Web Application Framework by the name of "Spring." Whenever this name is listed in a resume, it needs to be capitalized because that is the correct spelling for the technology. Unfortunately, the word "Spring" is automatically underlined with a blue line (as opposed to the usual red line) and right-clicking on the word does not give me the option to add it to the dictionary. Catharine just gets a message that the season "spring" is not supposed to be capitalized. She can right-click and choose "Ignore," but the next time she opens the document, the blue line shows up again. She wonders how she can permanently get rid of it.
First, let's look at what Word is supposed to so when it comes to spelling and grammar, and then I'll address Catharine's specific problem.
Word has a built-in spelling checker and a separate grammar checker. By default, it checks spelling and grammar on the fly, as you are typing your document. It also checks some types of formatting as you are typing. If Word discovers potential problems, it marks each of these three areas with different color wavy underlines:
If Catharine is actually seeing a wavy blue underline, then the problem with the word "Spring" is related to formatting. More than likely, though, the wavy underline is actually green. (At least, it was green on all the systems on which I tested it.) This indicates that one of Word's grammar rules has been triggered. This is consistent with Catharine not seeing the "Add to Dictionary" option when she right-clicks—it isn't shown because the dictionary is related to the spell checker, not the grammar checker, and it is the grammar checker that is flagging the potential problem.
One way around the problem is to format the word "Spring" so that it isn't checked by the grammar checker. You do that in this manner:
Of course, you would need to do this for each instance of the word "Spring," which could get tedious. One way around that is to create a character style that only turns off the spelling and grammar check. You could then apply the style to words such as "Spring" that you know are correct.
It should be noted that you could also add an AutoCorrect entry that did the conversion for you, replacing "spring" with a formatted version of "Spring." You can do that in this manner:
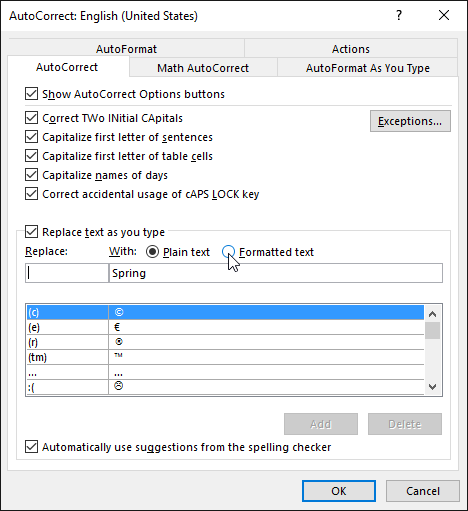
Figure 1. The AutoCorrect dialog box.
Now, whenever you type the word "spring," it is replaced with "Spring," and the "Do Not Check Spelling or Grammar" setting is applied to the word because you chose to do the replacement using formatted text.
Finally, you could also turn off the grammar-checking rule that is actually being triggered when you type "Spring." You can do that by following these steps:
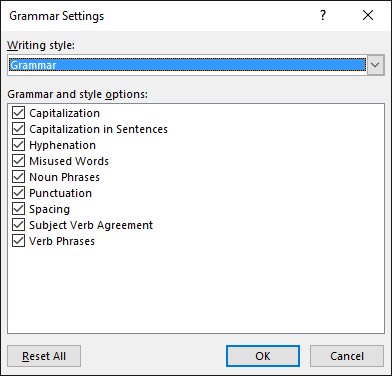
Figure 2. The Grammar Settings dialog box.
The wavy green line under "Spring" should now be gone, but you should realize that any other capitalization issues will also go unmarked.
WordTips is your source for cost-effective Microsoft Word training. (Microsoft Word is the most popular word processing software in the world.) This tip (2500) applies to Microsoft Word 2007, 2010, 2013, 2016, 2019, 2021, and Word in Microsoft 365.

Do More in Less Time! An easy-to-understand guide to the more advanced features available in the Microsoft 365 version of Word. Enhance the quality of your documents and boost productivity in any field with this in-depth resource. Complete your Word-related tasks more efficiently as you unlock lesser-known tools and learn to quickly access the features you need. Check out Microsoft 365 Word For Professionals For Dummies today!
Word's grammar checker dutifully tries to mark all the questionable grammar in your sentences. If you are tired of a ...
Discover MoreThere are times when you need to repeat a word in a document, but doing so triggers an "error reaction" from Word's ...
Discover MoreWord provides some handy document analysis that can help improve your writing. One such tool is the readability ...
Discover MoreFREE SERVICE: Get tips like this every week in WordTips, a free productivity newsletter. Enter your address and click "Subscribe."
2023-07-31 19:23:15
Tomek
Using auto-correct just solves one problem but creates another. It is possible that the document contains the word spring that should not be capitalized, whether it means a season or a coil of wire or part of car suspension, etc. All those would be erroneously capitalized when you type them. It may be better to leave things as they are, and ignore the green/blue underline; after all, the underline will not print and it really it only acts as a suggestion.
Note that Auto-correct only works when you type, so it wouldn't apply to the text in a document Catharine received from someone.
Got a version of Word that uses the ribbon interface (Word 2007 or later)? This site is for you! If you use an earlier version of Word, visit our WordTips site focusing on the menu interface.
Visit the WordTips channel on YouTube
FREE SERVICE: Get tips like this every week in WordTips, a free productivity newsletter. Enter your address and click "Subscribe."
Copyright © 2025 Sharon Parq Associates, Inc.
Comments