Please Note: This article is written for users of the following Microsoft Word versions: 2007, 2010, 2013, 2016, 2019, and 2021. If you are using an earlier version (Word 2003 or earlier), this tip may not work for you. For a version of this tip written specifically for earlier versions of Word, click here: Adding Columns to Your Page Layout.
Written by Allen Wyatt (last updated December 25, 2024)
This tip applies to Word 2007, 2010, 2013, 2016, 2019, and 2021
As you format your documents in Word, you may find it better to lay out your text in columns. This is usually done if you are developing a newsletter or a magazine layout. The number of columns you use is up to you—Word allows you to divide your page into as many as 45 columns (depending on other characteristics of your page), although this may look a bit strange. To add columns, follow these steps:
When you do step 3 you can select the most common numbers of columns (1, 2, or 3). If you want more columns then these, click the More Columns option in step 4 and you will see the Columns dialog box where you can set up to 45 columns. (See Figure 1.)
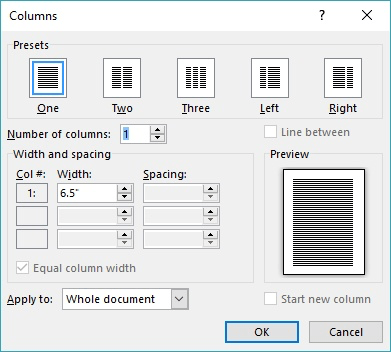
Figure 1. The Columns dialog box.
There is an interesting side note here. If you use the up and down arrows in the Number of Columns field of the Columns dialog box to set columns, you can only choose a range between 1 and 13 columns when you are using portrait-oriented letter-size paper. If you change to landscape-oriented paper, then you can use the control to go between 1 and 18 columns. It appears that Word sets the upper limit of the control so that no individual column on the paper will be less than a half-inch wide. If you change the printable area of your page (adjust the paper size, orientation, and margins), then Word adjusts the upper limit of the Number of Columns control.
Don't let this fool you, however. You can still set up to 45 columns—sort of. You just have to type the number into the Number of Columns control. If you try to type a number that is larger than 45, Word generates an error message that says you can only set between 1 and 45 columns. So, you can try to type a larger number into the control, but when you do and then start working with a different control in the dialog box, Word adjusts the number of columns back down to the calculated maximum discussed previously. (Word just won't let you set a column width narrower than half an inch, and this limits the number of columns you can get on the page.)
WordTips is your source for cost-effective Microsoft Word training. (Microsoft Word is the most popular word processing software in the world.) This tip (7546) applies to Microsoft Word 2007, 2010, 2013, 2016, 2019, and 2021. You can find a version of this tip for the older menu interface of Word here: Adding Columns to Your Page Layout.

Learning Made Easy! Quickly teach yourself how to format, publish, and share your content using Word 2021 or Microsoft 365. With Step by Step, you set the pace, building and practicing the skills you need, just when you need them! Check out Microsoft Word Step by Step today!
Word allows you to format your document to use columns. If you want to number those columns for a printout, Word provides ...
Discover MoreBalancing the length of each column in a multi-column page layout can be a challenge. Here's a quick way to get Word to ...
Discover MoreIf you need to change the number of columns used in a portion of your document, it's easy to do when you use the Columns ...
Discover MoreFREE SERVICE: Get tips like this every week in WordTips, a free productivity newsletter. Enter your address and click "Subscribe."
2024-12-28 05:36:20
Kiwerry
@ Paul and Timothy: Thank you very much for your hints; I will be trying them out on my project to create a bilingual family history with parallel columns.
May I wish you good health in the new year.
2024-12-26 15:58:35
Timothy J. McGowan
@Kiwerry:
Allen addresses parallel columns here: https://wordribbon.tips.net/T006206_Using_Parallel_Columns.html
While it's not as easy to accomplish in Word as it is in WordPerfect, you can still get what you want in columns. I'm a court reporter with almost no grasp of Spanish, so these are Google's translations.
Turn on Show/Hide. (I'm a WordPerfect user myself; I know what you're thinking.) I'm still struggling a bit with how sections work in Word, so I like to type placeholder text to appear above the columns and press Enter to seal that off in its own paragraph, type a word or two for the columns and press Enter, and type placeholder text for what should appear outside the columns. Now select the placeholder text for inside the columns and create your columns. Type the text for the column; then press Shift+Ctrl+Enter to enter the text for the next column. To create the next row in the parallel columns, insert a Continuous section break. Use Shift+Ctrl+Enter to pinch off the first column and a continuous section break to pinch off the last column.
Formatting can be weird, and what I've learned to do is go back and remove the Column Break code you can see in Show/Hide's show mode, keeping the pilcrow for the paragraph. Then you can better control the spacing between rows. I'm attaching a graphic that shows one column break left in after /dog/. If that were deleted, then the spacing between rows would be consistent and could be set to any point size.
(see Figure 1 below)
(see Figure 2 below)
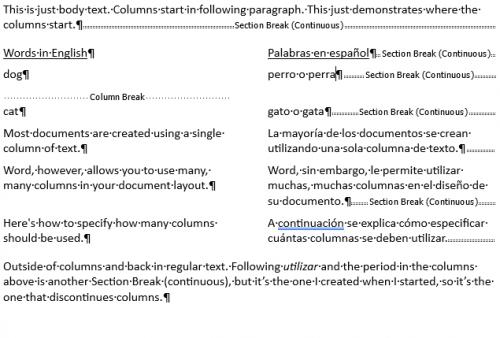
Figure 1. Columns with Show/Hide set to Show
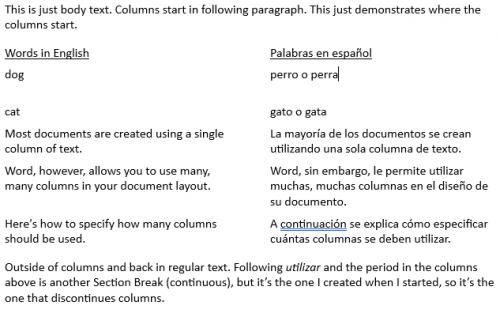
Figure 2. Columns with Show/Hide set to Hide
2024-12-26 09:48:59
Paul Stregevsky
Kiwerry,
While it's not as versatile or elegant, Word does offer a feature called Phonetic Guide. Formerly called Rubi Text, it lets you select a passage, then specify a translation, transliteration, annotation, or comment. It's useful for translating or transliterating a "linear prayer book." You can add Phonetic Guide to your Word ribbon or toolbar.
(see Figure 1 below)
(see Figure 2 below)
(see Figure 3 below)
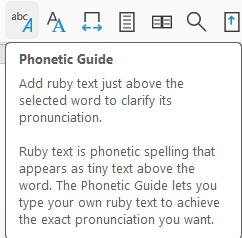
Figure 1. Phonetic Guide added to the Quick Reference Toolbar.
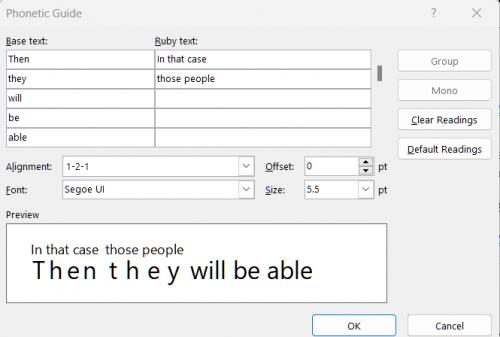
Figure 2. Specifying a translation, transliteration, or annotation.

Figure 3. Result.
2024-12-25 06:47:43
Kiwerry
What has really been missing for decades is the ability to create parallel columns rather than newspaper style columns. Parallel columns make it easy, for example, to have an English text in a left hand column and a translation of the same text running parallel to it in the right hand column. Many who left WordPerfect behind and changed to Word will have experienced this loss.
Got a version of Word that uses the ribbon interface (Word 2007 or later)? This site is for you! If you use an earlier version of Word, visit our WordTips site focusing on the menu interface.
Visit the WordTips channel on YouTube
FREE SERVICE: Get tips like this every week in WordTips, a free productivity newsletter. Enter your address and click "Subscribe."
Copyright © 2025 Sharon Parq Associates, Inc.
Comments