Please Note: This article is written for users of the following Microsoft Word versions: 2007, 2010, 2013, 2016, 2019, and 2021. If you are using an earlier version (Word 2003 or earlier), this tip may not work for you. For a version of this tip written specifically for earlier versions of Word, click here: Using Document Properties to Ensure Consistent References.
Written by Allen Wyatt (last updated March 19, 2024)
This tip applies to Word 2007, 2010, 2013, 2016, 2019, and 2021
There are many times when you are putting together a document that you need to make sure that certain references are consistent. For instance, you may need to refer to a particular person's name or a company name, and it is imperative that the references be precise and accurate throughout the document.
There are several ways you can handle this situation using Word. One rather unique way is through the use of document properties. You probably already know that Word maintains a series of properties for your documents. These properties include things such as the size of the document, the last time it was updated, and the like. You can also define custom properties that act like variables for your document. To define a custom property, follow these steps if you are using Word 2010 or a later version:
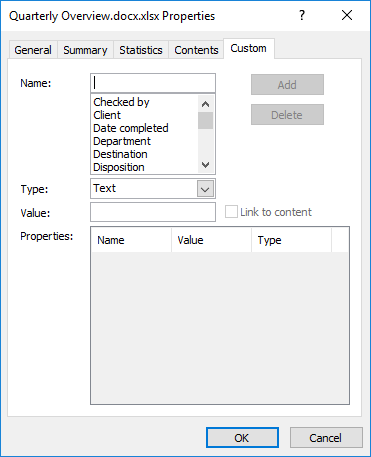
Figure 1. The Custom tab of the Properties dialog box.
If you are using Word 2007 the steps are a bit different:
Regardless of the version of Word you are using, you are now ready to use the new document property within your document. You do so in this manner:
When you display the field results, Word fetches the contents of your custom document property and displays it in place of the field. If you change the value assigned to the document property and then update the fields in the document, all instances of the reference are updated.
WordTips is your source for cost-effective Microsoft Word training. (Microsoft Word is the most popular word processing software in the world.) This tip (7539) applies to Microsoft Word 2007, 2010, 2013, 2016, 2019, and 2021. You can find a version of this tip for the older menu interface of Word here: Using Document Properties to Ensure Consistent References.

Create Custom Apps with VBA! Discover how to extend the capabilities of Office 365 applications with VBA programming. Written in clear terms and understandable language, the book includes systematic tutorials and contains both intermediate and advanced content for experienced VB developers. Designed to be comprehensive, the book addresses not just one Office application, but the entire Office suite. Check out Mastering VBA for Microsoft Office 365 today!
One way you can designate your responsibility for a document is to add your phone number to it. There is no need to add ...
Discover MoreWhen you save a file, the information from the start of the file is saved in the properties for the document and can be ...
Discover MoreWord maintains a collection of descriptive properties for each document you create. One of these properties is the Title ...
Discover MoreFREE SERVICE: Get tips like this every week in WordTips, a free productivity newsletter. Enter your address and click "Subscribe."
2019-07-22 14:16:06
Gene Osten
The las sentence is not quite complete. Most references are updated right away, but if in a header or footer, you need to click "Print" to update values (it is not necessary to actually print..
There are even instances that are not updated until the doc is actually printed (you could use "print to PDF") or saved.
2019-04-16 04:34:45
Isaac Boatright
Thank you! This was just what I needed.
Got a version of Word that uses the ribbon interface (Word 2007 or later)? This site is for you! If you use an earlier version of Word, visit our WordTips site focusing on the menu interface.
Visit the WordTips channel on YouTube
FREE SERVICE: Get tips like this every week in WordTips, a free productivity newsletter. Enter your address and click "Subscribe."
Copyright © 2025 Sharon Parq Associates, Inc.
Comments