Please Note: This article is written for users of the following Microsoft Word versions: 2007, 2010, 2013, 2016, 2019, and 2021. If you are using an earlier version (Word 2003 or earlier), this tip may not work for you. For a version of this tip written specifically for earlier versions of Word, click here: Tracked Changes Won't Go Away.
Written by Allen Wyatt (last updated September 29, 2023)
This tip applies to Word 2007, 2010, 2013, 2016, 2019, and 2021
Kathryn is experiencing a problem related to Word's Track Changes feature. It seems that when a document has tracked changes, and those changes are eventually all accepted, they don't really go away. As a final step, she changes the view of the document to "Final" and saves it, but when the document is next opened, it has reverted to "Final Showing Markup"—and all the changes are back again.
Here is the way that Track Changes is supposed to work in Word. When you turn it on, any edits you make are noted in the document as "markup." This markup is supposed to be visible on the screen, provided you are viewing the document as "Final Showing Markup." You can either temporarily hide the markup (change the view to "Final"), or you can get rid of the markup by resolving the changes (accept or reject them). If all of the changes are resolved, then there should be no difference between the two views ("Final Showing Markup" and "Final") because there is no longer any markup to show.
With that understanding, if you go through a document and resolve all the changes, there should be no need to change the view to "Final" as the only reason to use that view is to temporarily hide changes. Yet, there are no changes left because you've resolved them all. The only reason to switch the view to "Final" is if you haven't resolved all the changes.
So, there are two possibilities in Kathryn's case. If the changes have not truly been resolved (individually or collectively accepted or rejected), then the problem is related to the view changing from "Final" to "Final Showing Markup" when the document is reopened. If this is the problem, then it is probably a simple fix. Follow these steps:
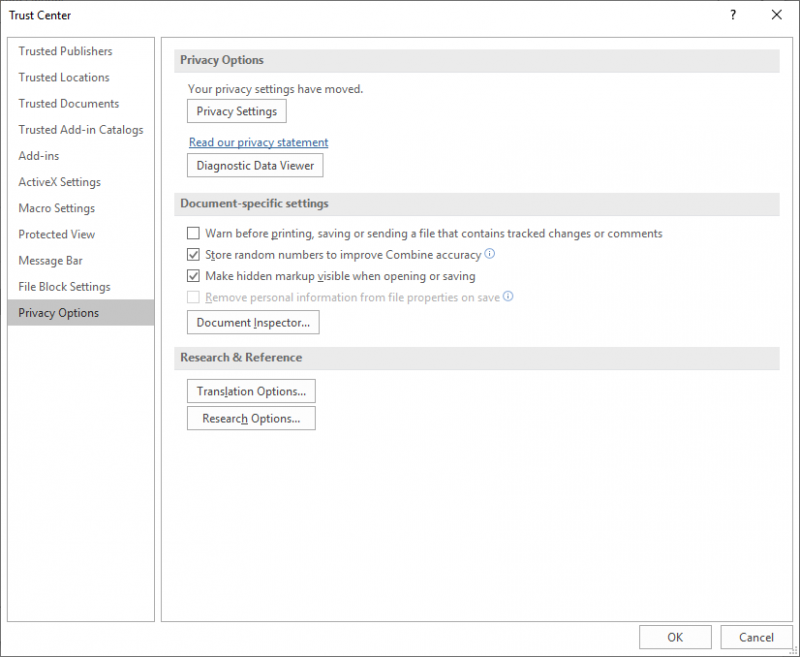
Figure 1. The Privacy Options of the Security Center dialog box.
It should probably go without saying, that while you can change the privacy options on your system, you can't change them on someone else's system. Thus, if your document has hidden markup, sending the document to someone else will cause that markup to be visible when they open it on their system. (Assuming, of course, that they haven't made the same change to their privacy settings.)
The second possibility in Kathryn's case is that the changes have truly been resolved, but that the document is being overwritten by an older version of the document. This could happen in a networked environment—perhaps two people have copies of the document and are essentially working on them at the same time. One person gets done editing her copy, resolving all the changes, and then puts it into a network drive for the rest of the office to use. The second person works on his copy but doesn't resolve all the changes. When done (with unresolved changes), the document is copied to the network drive, overwriting the "more done" copy that was stored there before.
If this is what is happening, the solution is to make sure that each person uses a new document name before copying his or her copy to the network drive. This will avoid any overwriting that may be occurring.
WordTips is your source for cost-effective Microsoft Word training. (Microsoft Word is the most popular word processing software in the world.) This tip (6082) applies to Microsoft Word 2007, 2010, 2013, 2016, 2019, and 2021. You can find a version of this tip for the older menu interface of Word here: Tracked Changes Won't Go Away.

Discover the Power of Microsoft Office This beginner-friendly guide reveals the expert tips and strategies you need to skyrocket your productivity and use Office 365 like a pro. Mastering software like Word, Excel, and PowerPoint is essential to be more efficient and advance your career. Simple lessons guide you through every step, providing the knowledge you need to get started. Check out Microsoft Office 365 For Beginners today!
Have you ever had problems with a document because you accidentally pressed a keyboard shortcut? The good news is that ...
Discover MoreWord includes a feature that allows you to track changes made to a document. One of the ways in which Word marks your ...
Discover MoreWord allows you to view any tracked changes in your documents in a variety of ways. Here's how you can make one of those ...
Discover MoreFREE SERVICE: Get tips like this every week in WordTips, a free productivity newsletter. Enter your address and click "Subscribe."
2022-09-22 12:59:19
JB
THANK YOU! This has been driving me crazy for years!
2022-08-03 02:28:09
relieved word user
Thank you you wonderful man!
2022-01-24 07:28:47
Alf Magne Meling
The Markup text is still visible in the Navigation search results.
2021-08-08 13:27:17
CC Nor
Straight forward, exact instructions, correct in application, very helpful. I will return.
2021-02-15 08:51:31
Mary
This was amazing helpful. It solves a problem which has bedeviled me for months. Thank you!
2021-01-13 16:36:28
Sylvain de Montréal
Yesss Sir! Thank you so much!
2020-12-02 09:51:46
Andrew
TJ:
These must have somehow been set in your Normal.dotx template. Edit that file directly (I don't now where it is stored on a Mac) to it up the way you want it (e.g., turning track changes off). Or you can try just deleting it and letting Word create a new one, but this might lose other settings you care about which will have to be reset.
Andy.
2020-12-01 16:49:26
TJ Mac
I have a slightly different problem. With Word for Mac, every time I open a new blank document, it opens with track changes turned on and a comment box already inserted. This is frustrating as you have to delete the comment and turn off track changes to start working. This started a few months ago with Office 365 for Mac. Recently, I purchased a new computer and installed Office 2019 for mac (not 365) and the problem persists. I've been through every setting I can find and don't see anyting I can change to fix this. Any ideas?
2020-11-02 12:27:47
Sau
Please I tried this with my microsoft word on mac but it didn't work. I am frustrated as I spent more than 4 hours to fix this mark-up with all my chapters but it didn't work.
2020-05-26 16:28:51
Shane MacPhearson
This is exactly what I needed. Thank you!
2020-03-16 06:28:28
Venkat
Thanks for the useful tips.
2020-02-14 16:49:22
Great thanks for this
2019-12-10 00:00:23
Muhammad Zeeshan Arshad
Nice
2019-11-05 03:12:49
Maxine Linnell
Thanks for these. Yes, you can accept all changes, or I find, copy the whole document in final version and paste it into a new file.
2019-11-05 02:52:15
Bob Eisenberg
Dear Maxine
Find a friend with a windows machine. Remove everything as I described, then
use your MAC. Or by the cheapest winows machine you can find and do the same. Your time is worth money!
2019-11-04 12:46:04
Tomek
There is also a funny (non intuitive) way the comments inserted with tracking on, are treated. If the comment-author meant it to be a suggestion to change something in a document, then going through the changes when you get to acomment, accepting the change leaves the comment in while rejecting the change deletes the comment.
2019-11-04 02:40:35
Maxine Linnell
Thanks Bob, I'll try it.
Maxine.
2019-11-03 03:33:38
Bob Eisenberg
Dear Maxine
Here is another way that works in Word on Windows and may work for you.
When you click on the menu item FILE, you see a page with INFO on the top.
One of the choices on that page is CHECK FOR ISSUES.
If you click on that box, one of the choices is INSPECT DOCUMENTS
If you click on that box, one of the choices is COMMENTS, REVISIONS, VERSIONS,
If you click on that, you can remove definitively all comments revisions and versions,
leaving just the pure document.
Hope this works on the MAC version
2019-11-02 04:41:50
Maxine
Thanks for this - I've been trying to work it out for a long time. But I have word for Mac 365, and can't find the first three options and the Trust Center boot. Any ideas?
Got a version of Word that uses the ribbon interface (Word 2007 or later)? This site is for you! If you use an earlier version of Word, visit our WordTips site focusing on the menu interface.
Visit the WordTips channel on YouTube
FREE SERVICE: Get tips like this every week in WordTips, a free productivity newsletter. Enter your address and click "Subscribe."
Copyright © 2025 Sharon Parq Associates, Inc.
Comments