Please Note: This article is written for users of the following Microsoft Word versions: 2007, 2010, 2013, 2016, 2019, and 2021. If you are using an earlier version (Word 2003 or earlier), this tip may not work for you. For a version of this tip written specifically for earlier versions of Word, click here: Cross-Referencing Index Entries.
Written by Allen Wyatt (last updated March 21, 2020)
This tip applies to Word 2007, 2010, 2013, 2016, 2019, and 2021
Creating index entries in a Word document is easy, as you learn in other WordTips. It is not uncommon to cross-reference items in an index, and such cross-references require a change in how you create the index entries. For instance, instead of page numbers after an entry, you might have the text See Johnson, Abigail. To insert a cross-reference in an index entry, follow these steps:
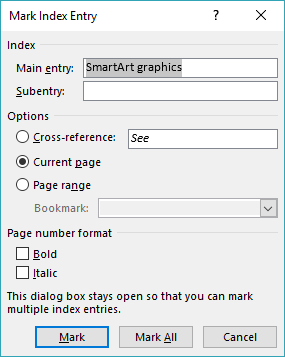
Figure 1. The Mark Index Entry dialog box.
WordTips is your source for cost-effective Microsoft Word training. (Microsoft Word is the most popular word processing software in the world.) This tip (12816) applies to Microsoft Word 2007, 2010, 2013, 2016, 2019, and 2021. You can find a version of this tip for the older menu interface of Word here: Cross-Referencing Index Entries.

Learning Made Easy! Quickly teach yourself how to format, publish, and share your content using Word 2013. With Step by Step, you set the pace, building and practicing the skills you need, just when you need them! Check out Microsoft Word 2013 Step by Step today!
There are several ways you can create an index in Word, but the first step is always to figure out what should go in the ...
Discover MoreWhen you construct an index you need to insert all sorts of index fields throughout your document. If you want to later ...
Discover MoreWhen dealing with large projects, it is not uncommon to break the project into multiple documents. When it comes time to ...
Discover MoreFREE SERVICE: Get tips like this every week in WordTips, a free productivity newsletter. Enter your address and click "Subscribe."
2020-10-24 14:30:37
Liliana Hartwig
Hello, I would like to create a list of acronyms below the TOC by marking the text of my document and then inserting this as an "index"? below the TOC; however, I don't want to show in the body of my document what was marked, as this will be disruptive to the reader, nor I want this Index to have page numbers or be formatted in a column.
Don't want to show this in the body of my document: { XE "Longhole (LH)" \i }
Would like the list to look as follows (Full name followed by a dot leader TAB then the acronym):
American wire gauge............................. AWG
Amperes................................................. A
Canadian dollars................................... C$
Centimetre............................................ cm
Cubic feet per minute........................... cfm
What would be the best way of doing this?
Got a version of Word that uses the ribbon interface (Word 2007 or later)? This site is for you! If you use an earlier version of Word, visit our WordTips site focusing on the menu interface.
Visit the WordTips channel on YouTube
FREE SERVICE: Get tips like this every week in WordTips, a free productivity newsletter. Enter your address and click "Subscribe."
Copyright © 2025 Sharon Parq Associates, Inc.
Comments