Written by Allen Wyatt (last updated September 4, 2025)
This tip applies to Word 2007, 2010, 2013, 2016, 2019, 2021, and Word in Microsoft 365
Maurice has five Word documents, each of which is rather large. He needs to create a single index that covers all five documents, so he wonders if there is a way to do it without merging the five documents. He doesn't want to merge them because of their sizes.
There are two main ways you can do this. The first way is to create a master document that contains references to subdocuments, and then generate the index using the master document. (Both approaches covered here assume that your documents already have the index field codes inserted within them. In other words, this tip covers just the actual generation of the index, not the creation of the index entries.)
To create the master document, follow these steps:
The second way to create the index is to use fields to combine the documents into a single document. Follow these steps:
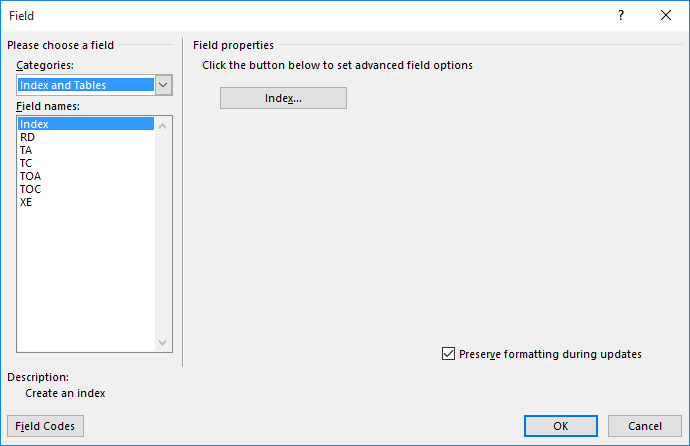
Figure 1. The Field dialog box.
The RD fields cause Word to reference each of the specified documents and include them in your index. If desired, you could also add the fields to the end of your fifth document rather than creating a blank document for the index. (If you do this you won't need to include a field for the fifth document itself; only the first four.) This assumes, of course, that you want the index to appear at the end of the fifth document.
WordTips is your source for cost-effective Microsoft Word training. (Microsoft Word is the most popular word processing software in the world.) This tip (13128) applies to Microsoft Word 2007, 2010, 2013, 2016, 2019, 2021, and Word in Microsoft 365.

Discover the Power of Microsoft Office This beginner-friendly guide reveals the expert tips and strategies you need to skyrocket your productivity and use Office 365 like a pro. Mastering software like Word, Excel, and PowerPoint is essential to be more efficient and advance your career. Simple lessons guide you through every step, providing the knowledge you need to get started. Check out Microsoft Office 365 For Beginners today!
When you insert an index in a document, Word automatically takes care of formatting that index. What if the index levels ...
Discover MoreIf you have a large document and need to create a complicated index, an AutoMark file can make your life much easier. ...
Discover MorePutting together an index for your documents can be challenging, but Word provides some great tools to make the task ...
Discover MoreFREE SERVICE: Get tips like this every week in WordTips, a free productivity newsletter. Enter your address and click "Subscribe."
2025-10-22 22:40:00
Barbie
I'm curious... Does an index created in this way indicate in which document an entry appears, or is an entry on page 1 of any document just listed as being on page 1?
Got a version of Word that uses the ribbon interface (Word 2007 or later)? This site is for you! If you use an earlier version of Word, visit our WordTips site focusing on the menu interface.
Visit the WordTips channel on YouTube
FREE SERVICE: Get tips like this every week in WordTips, a free productivity newsletter. Enter your address and click "Subscribe."
Copyright © 2025 Sharon Parq Associates, Inc.
Comments