Please Note: This article is written for users of the following Microsoft Word versions: 2007 and 2010. If you are using an earlier version (Word 2003 or earlier), this tip may not work for you. For a version of this tip written specifically for earlier versions of Word, click here: Positioning the Footnote Separator.
When Jim prints his document, the footnotes appear as they should at the bottom of each page. Just above the footnotes and below the page's text is the footnote separator. It lines up with the indented first line of a normal paragraph. Jim would rather have the footnote separator align to the left column, rather than being indented.
The footnote separator is inserted, automatically, by Word in its own paragraph. As a paragraph, you can easily format it just as you would any other paragraph. Follow these steps:
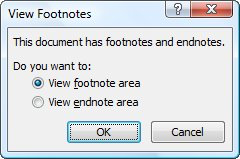
Figure 1. The View Footnotes dialog box.
While the above works just fine, there is one other thing you might want to keep in mind. By default, the Footnote Separator and the other separator lines used by footnotes and endnotes all use the Normal style. If these lines start showing some strange formatting characteristics, it is more than likely because you've made some changes in how the Normal style is defined. Besides the steps already outlined, there are two other ways around this problem.
First, you can make a personal rule that you never use the Normal style for any of your regular document text. Pick another style—perhaps Body Text—or create your own custom styles to use for your text. That way the Normal style remains unchanged and you won't have unintended consequences such as you see with the Footnote Separator line.
The second approach is to define a custom style that you intend on using for your separator lines. You can then, within the footnote area, apply the style to the separator lines. In this way you can use the Normal style for other purposes, and as you change that style it won't affect the custom style you applied to the separator lines. (Of course, if the custom style is based on the Normal style, you might get some "trickle down" formatting that affects how the custom style looks whenever you make changes to the Normal style. The solution is to make sure that your custom styles are not based on the Normal style.)
Additional information about formatting the Footnote Separator and other separators can be found at the Word MVP site:
http://wordfaqs.mvps.org/NoteSeparators.htm
WordTips is your source for cost-effective Microsoft Word training. (Microsoft Word is the most popular word processing software in the world.) This tip (12312) applies to Microsoft Word 2007 and 2010. You can find a version of this tip for the older menu interface of Word here: Positioning the Footnote Separator.

Do More in Less Time! An easy-to-understand guide to the more advanced features available in the Microsoft 365 version of Word. Enhance the quality of your documents and boost productivity in any field with this in-depth resource. Complete your Word-related tasks more efficiently as you unlock lesser-known tools and learn to quickly access the features you need. Check out Microsoft 365 Word For Professionals For Dummies today!
Do you want to have multiple footnote references to the same actual footnote in a document? The easiest way to do this is ...
Discover MoreIf you use Find and Replace to get rid of trailing spaces in a paragraph, you may have noticed that it doesn't work ...
Discover MoreWhen you add a really long footnote to a document, it could be that the entire footnote might not fit on the page where ...
Discover MoreFREE SERVICE: Get tips like this every week in WordTips, a free productivity newsletter. Enter your address and click "Subscribe."
2022-10-07 11:28:01
Sophie
This is so amazingly helpful! Thank you! You've just saved my assignment!
2021-07-18 15:34:36
Tara
Exactly what I needed! Thank you so much!
2020-11-30 01:10:06
Gilbert
This was really helpful! Answered what I needed. Thank you.
2020-07-09 07:16:27
Lyn Yeowart
This told me exactly what I needed to know! Thanks so much!
2020-06-01 08:39:13
Lynda Schuurs
Thankyou so much Allen for this information about editing the Footnote separator, and thankyou too for including the further comments about how one may have managed to make unwanted changes to that paragraph area in the first place. Most invaluable. Best wishes, Lynda
2020-01-13 06:51:20
Moshe
thank you sir!!!!!!!
2019-10-24 06:49:26
Omar
Thank you very much, your site has been a great resource for a long time!
2019-05-24 09:28:08
Jan MOENS (Mr.)
In previous versions of Word, the separator line would appear between the text of the column and the list of footnotes associated with each column. In Word Office 365, the footnote separator only appears between the text of the first column and the footnotes associated with the first column, but not between the text and the footnotes of the other columns. Is there a way to make it appear below every column?
Thanks for your suggestions.
Jan
2019-04-21 12:45:42
Hi Allen!
Every time I search for some esoteric Word adjustment, I wind up on our site. Well done, man!
With regard to https://wordribbon.tips.net/T012312_Positioning_the_Footnote_Separator.html:
In Step 8, "Word's regular formatting tools" does not seem to apply to the horizontal ruler, where even clicking on it shifts focus away from the Footnote Separator back to the main document.
However, the Right-Click -> Paragraph option enables setting Indentation -> Special to None, shifting the separator line beginning (not the end), to the left margin.
Also, Step 9's "Click on close" was a bit difficult to fathom as no Close button was obvious. It is, of course, at the upper right of the panel. But even as a Word user from the first version, I had difficulty with your instruction. Recommend "Click on close at the top right of the panel."
Hope that helps!
Many thanks, again.
David Stubbs
Vancouver WA
2019-04-18 21:54:53
Sylvain Jalbert
This one was hard to find, thanks.
2018-12-13 03:18:48
shahrad
thank you in advance.
I had got completely baffled since I read this page.
in footnote part when I would to add footnote in text the separator located in right while I would put in left. finally I got in draft mode I can modify it.
2018-09-26 10:18:41
Louise
Brilliant! Exactly what I wanted for a recalcitrant footnote!
2018-03-01 22:36:40
TNG
Thank you, this was just what I was looking for
2018-02-21 13:43:28
Josh Danehower
This was awesome! Super helpful. Thank you!
2017-11-27 13:03:27
Siyu Tao
Great guide! Worked out!
2017-11-15 03:03:26
Jan Milter Ehlers
Great guide.
If the separator is placed vertically strange (in my situation in the middle of the page) it helps to click the reset button shown to the right of the dropdown at step 8 above.
2017-11-12 16:03:38
Stephen Baldwin
Thank you Allen.
Just the job. Problem solved!
Rgds
SteveB
2017-10-14 15:50:37
Anas AbuDaqa
Thank you very much. Very helpful
2017-09-13 09:32:38
Andrew
@KWON Jeongkee
You can start by modifying the paragraph attributes of the "Footnote Text" style, e.g., by adding a first line indent to it.
2017-01-17 06:46:38
I am struggling with this yearlong problem about Word 10.
Could I just know how I can prevent the footnote reference number from appearing at the start of a line?
Kind regards,
Jeongkee
2016-12-26 18:30:49
Keshava Prakash
Thanks for the suggestion
2016-11-24 10:55:43
Ken
Thanks - very helpful!
2016-11-17 16:09:27
Gabriel Vaz
OMG!!!
Im so thankful for that!
This opened to me a whole other area of possibly solving bizarre unreacheable MS Word settings!
2016-11-06 15:54:08
x
thank it was usefull
2016-07-24 08:23:44
Nida
This website is very helpful. I just found the solution for what i have been looking for. thank u so much, great work!!
2016-07-22 01:07:34
EC
Great! solved my problem!
2016-01-05 04:04:54
Roswitha
For me, this works fine for positive indents. When defining a negative indent, the "negative" part of the separator line is hidden.
How do I make it show?
I am using Word 2010.
2015-12-07 14:38:40
Mohammad
Thank you!
2015-10-29 08:00:56
Mike
Thanks for the 2013 info - it worked for me.
2015-06-28 19:53:15
Possibly a Microsoft change, but the backspace key did not work for me on June 28, 2015. However, a somewhat more precise way will work. Steps 1 through 3 remain the same. Step 4 does the trick.
1) Use View tab to set Draft view
2) On References tab click Show Notes
3) Click down arrow at end of field in the top bar of footnote display area and select Footnote Separator
4) Page Layout Tab: In Paragraph under the Indent heading, adjust the upper Left number to move the separator. Negative numbers move it to the left. Aligning it with text depends on your ability to "eyeball" it so far as I could tell.
2015-06-23 12:47:26
Sharon Lippincott
Thanks for the tip. I'm using Word 2013, which is a bit different, but using your tip, I was able to muddle through to remove the indent from a line. Bread crumbs follow:
1) Use View tab to set Draft view
2) On References tab click Show Notes
3) Click down arrow at end of field in the top bar of footnote display area and select Footnote Separator
In my case, I clicked the line and backspaced to remove the indentation.
That did the trick. :-)
2015-05-05 15:29:16
Vitaliy
Thanks!
2015-03-29 01:48:08
Nahush Khubalkar
Thank you so much. I was looking exactly for that information. I could do the task within seconds. Thanks once again.
Nahush Khubalkar
India
2012-11-17 08:12:17
Charles Lawrence
Hi, Allen !
Thanks for this piece of informative writing. Would definitely try it out.
Regards.
Charles.
Got a version of Word that uses the ribbon interface (Word 2007 or later)? This site is for you! If you use an earlier version of Word, visit our WordTips site focusing on the menu interface.
Visit the WordTips channel on YouTube
FREE SERVICE: Get tips like this every week in WordTips, a free productivity newsletter. Enter your address and click "Subscribe."
Copyright © 2025 Sharon Parq Associates, Inc.
Comments