Written by Allen Wyatt (last updated August 26, 2023)
This tip applies to Word 2007, 2010, 2013, 2016, 2019, 2021, and Word in Microsoft 365
David has his document formatted with a 1" margin on each side. However, when he is working in Print Layout view, he doesn't see the one-inch margin at the top of the page. Instead, his text starts right at the top of the page on the screen. When David prints the margins look OK, but it frustrates him that they don't look right on the screen.
The most likely cause of this is that you have whitespace suppressed on your display. Follow these steps to make the adjustment:
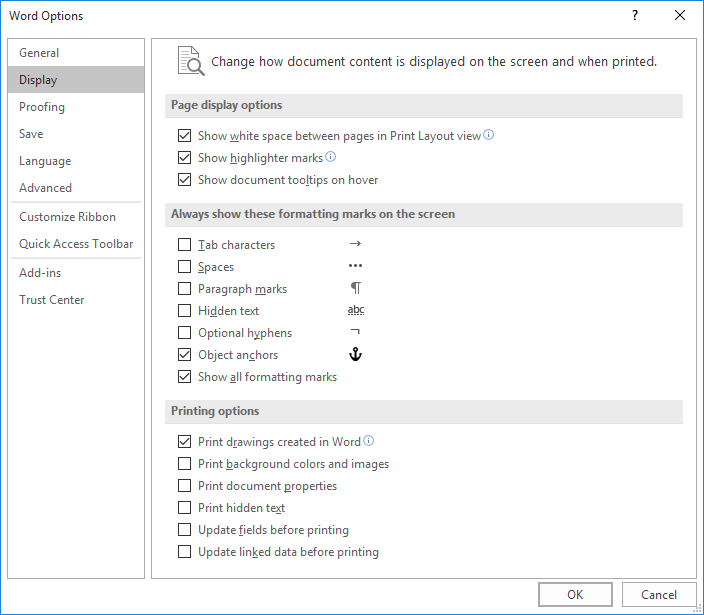
Figure 1. The display options of the Word Options dialog box.
There is a shortcut you can use to turn the display of whitespace on or off. In fact, the shortcut is easy enough that it is entirely possible to turn it off without even realizing that you've done so. (This is probably what happened in David's case.) All you need to do is scroll through your document until you see the small gray line between pages. If you position the mouse pointer over this gray line, it changes to a double-headed arrow. (See Figure 2.)
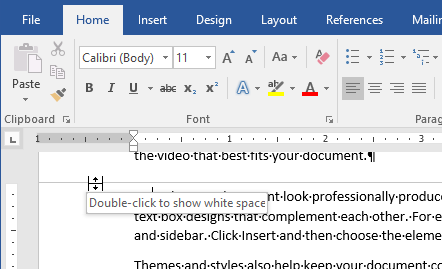
Figure 2. The double-headed arrow shortcut.
Double-click at that time, and your margins reappear. Double-click the gray area again and the margins disappear.
WordTips is your source for cost-effective Microsoft Word training. (Microsoft Word is the most popular word processing software in the world.) This tip (11850) applies to Microsoft Word 2007, 2010, 2013, 2016, 2019, 2021, and Word in Microsoft 365.

Create Custom Apps with VBA! Discover how to extend the capabilities of Office 2013 (Word, Excel, PowerPoint, Outlook, and Access) with VBA programming, using it for writing macros, automating Office applications, and creating custom applications. Check out Mastering VBA for Office 2013 today!
Do Word's attempts to be helpful drive you nuts? Here's a way that you can turn off at least some of the helpfulness.
Discover MoreDisplaying graphics in a document requires a great deal more computer processing than displaying simple text. A document ...
Discover MoreMany people use the keyboard to do their primary editing tasks. Word doesn't limit you to the keyboard, however. You can ...
Discover MoreFREE SERVICE: Get tips like this every week in WordTips, a free productivity newsletter. Enter your address and click "Subscribe."
There are currently no comments for this tip. (Be the first to leave your comment—just use the simple form above!)
Got a version of Word that uses the ribbon interface (Word 2007 or later)? This site is for you! If you use an earlier version of Word, visit our WordTips site focusing on the menu interface.
Visit the WordTips channel on YouTube
FREE SERVICE: Get tips like this every week in WordTips, a free productivity newsletter. Enter your address and click "Subscribe."
Copyright © 2025 Sharon Parq Associates, Inc.
Comments