Please Note: This article is written for users of the following Microsoft Word versions: 2007, 2010, 2013, 2016, 2019, 2021, and Word in Microsoft 365. If you are using an earlier version (Word 2003 or earlier), this tip may not work for you. For a version of this tip written specifically for earlier versions of Word, click here: Vertical Alignment of Sections.
Written by Allen Wyatt (last updated July 29, 2023)
This tip applies to Word 2007, 2010, 2013, 2016, 2019, 2021, and Word in Microsoft 365
One of the formatting options you can apply to sections in Word is to vertically align the paragraphs in the section. You will probably not use this formatting option often, but it is very powerful. As an example, let's suppose you added a separate section at the beginning of your document for a title page or cover sheet. This section only has two paragraphs in it, as follows:
Widgets in the New World
A timely report by Joan Doe
Instead of trying to vertically space these paragraphs by trial and error or resorting to calculations to see how much space you should put before the first paragraph, you can use the vertical alignment capabilities of Word. To do this, after you have the paragraphs and the section break set up, follow these steps:
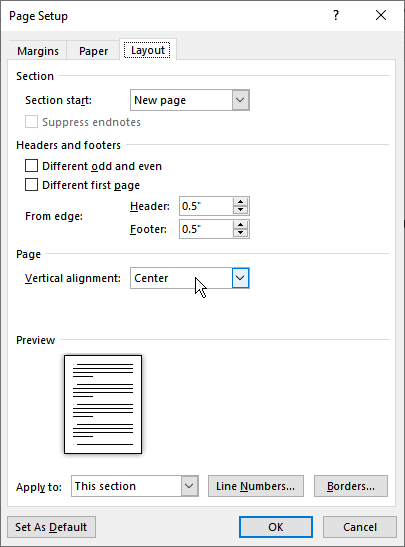
Figure 1. The Layout tab of the Page Setup dialog box.
If you had more paragraphs in your cover sheet, you could use the Justified option for vertical alignment. This would cause all your paragraphs to be evenly spaced between the top and bottom text margins.
WordTips is your source for cost-effective Microsoft Word training. (Microsoft Word is the most popular word processing software in the world.) This tip (11625) applies to Microsoft Word 2007, 2010, 2013, 2016, 2019, 2021, and Word in Microsoft 365. You can find a version of this tip for the older menu interface of Word here: Vertical Alignment of Sections.

Learning Made Easy! Quickly teach yourself how to format, publish, and share your content using Word 2021 or Microsoft 365. With Step by Step, you set the pace, building and practicing the skills you need, just when you need them! Check out Microsoft Word Step by Step today!
When you open a document on a system other than your own, it is very possible that the document will look different than ...
Discover MoreThe space between lines of text is technically referred to as "leading." This tip examines various ways you can adjust ...
Discover MoreWant to make your text look good on the finished page? This tip discusses a common speed bump in this quest--making the ...
Discover MoreFREE SERVICE: Get tips like this every week in WordTips, a free productivity newsletter. Enter your address and click "Subscribe."
There are currently no comments for this tip. (Be the first to leave your comment—just use the simple form above!)
Got a version of Word that uses the ribbon interface (Word 2007 or later)? This site is for you! If you use an earlier version of Word, visit our WordTips site focusing on the menu interface.
Visit the WordTips channel on YouTube
FREE SERVICE: Get tips like this every week in WordTips, a free productivity newsletter. Enter your address and click "Subscribe."
Copyright © 2025 Sharon Parq Associates, Inc.
Comments