Please Note: This article is written for users of the following Microsoft Word versions: 2007, 2010, 2013, 2016, 2019, and 2021. If you are using an earlier version (Word 2003 or earlier), this tip may not work for you. For a version of this tip written specifically for earlier versions of Word, click here: Searching for Periods Not Followed by a Space.
Written by Allen Wyatt (last updated March 20, 2021)
This tip applies to Word 2007, 2010, 2013, 2016, 2019, and 2021
If you work with documents produced by other people, you may notice some common mistakes in those files. Many common mistakes are easy to correct, but what if you get a document where there are instances of spaces left out after periods. For instance, the document may contain "Mr.Davis" instead of "Mr. Davis" or "Feb.is" instead of "Feb. is." At first glance, you may think that there is no easy way to insert the missing spaces in the proper place.
Actually, there are a couple of different approaches you can take. The first approach is to just do a spell check of the document. Chances are good that most instances of a missing space after the period will be caught, and you can correct them as necessary.
The second approach involves doing two regular find and replace operations. Follow these general steps:
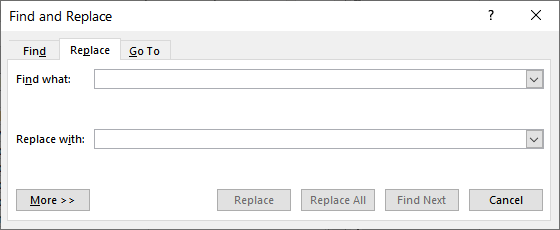
Figure 1. The Replace tab of the Find and Replace dialog box.
When done, there will be a single space after every period in the document. There are a couple of large drawbacks to this approach, however. First of all, if your document contains decimal numbers, you will end up with things like "123. 45" instead of "123.45." Second, if a sentence originally ended in a period and a quote mark, you will end up with a space between the two characters. Third, you will end up with a space after every period that ends a paragraph.
The solution to these problems (and a way to perform the changes in a single find and replace operation) is to use wildcards. Try these steps:
To understand what is happening in this example, it is best to understand what is being searched for and what it is being replaced with. In step 4, you are searching for a period followed by any uppercase or lowercase letter. By definition, this automatically excludes any periods followed by spaces, numbers, or other punctuation marks. In step 5 you are replacing any matched occurrences with a period, followed by a space, and then the letter found in the match. (The \1 characters means that Word should use whatever is in the first set of parentheses in the Find What box, which happens to be the uppercase or lowercase letter.)
One final note: Regardless of which find and replace technique you use, you need to be on the lookout for improper replacements made where the period really should be followed by a letter—such as replacing "e.g." or "i.e." with "e. g." and "i. e."
WordTips is your source for cost-effective Microsoft Word training. (Microsoft Word is the most popular word processing software in the world.) This tip (11137) applies to Microsoft Word 2007, 2010, 2013, 2016, 2019, and 2021. You can find a version of this tip for the older menu interface of Word here: Searching for Periods Not Followed by a Space.

Do More in Less Time! Are you ready to harness the full power of Word 2013 to create professional documents? In this comprehensive guide you'll learn the skills and techniques for efficiently building the documents you need for your professional and your personal life. Check out Word 2013 In Depth today!
Word makes it easy to find text that uses a particular font or font characteristics. What it doesn't do is make it easy ...
Discover MoreNeed to look for a piece of text possessing a particular formatting attribute? Here's the skinny on how this is accomplished.
Discover MoreThe Find and Replace tool in Word is very powerful. You can use it to search not only for text but for the formatting ...
Discover MoreFREE SERVICE: Get tips like this every week in WordTips, a free productivity newsletter. Enter your address and click "Subscribe."
There are currently no comments for this tip. (Be the first to leave your comment—just use the simple form above!)
Got a version of Word that uses the ribbon interface (Word 2007 or later)? This site is for you! If you use an earlier version of Word, visit our WordTips site focusing on the menu interface.
Visit the WordTips channel on YouTube
FREE SERVICE: Get tips like this every week in WordTips, a free productivity newsletter. Enter your address and click "Subscribe."
Copyright © 2025 Sharon Parq Associates, Inc.
Comments