Please Note: This article is written for users of the following Microsoft Word versions: 2007, 2010, 2013, 2016, 2019, and 2021. If you are using an earlier version (Word 2003 or earlier), this tip may not work for you. For a version of this tip written specifically for earlier versions of Word, click here: Hyperlink Formatting.
Written by Allen Wyatt (last updated November 7, 2020)
This tip applies to Word 2007, 2010, 2013, 2016, 2019, and 2021
By default, Word recognizes network and hyperlink addresses and formats them much as you would see them appear on a Web page. Normally, this means that the text shows up as blue and underlined. Word provides the ability for you to change the way in which hyperlinks are formatted throughout your document. This is because default formatting for hyperlinks is done using a defined character style.
To change the formatting of your hyperlinks, follow these steps:
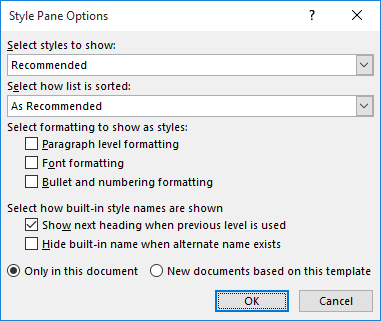
Figure 1. The Style Pane Options dialog box.
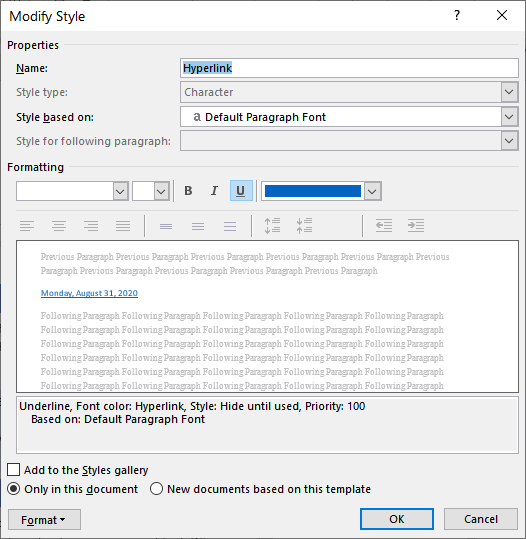
Figure 2. The Modify Style dialog box.
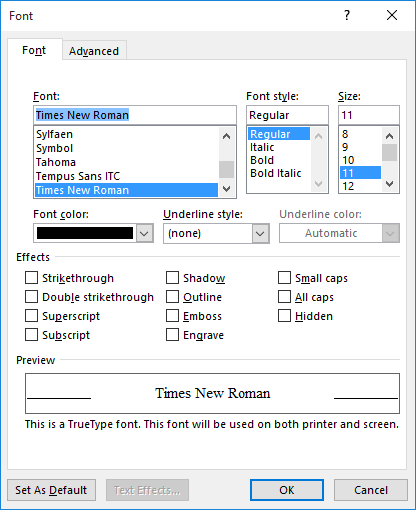
Figure 3. The Font dialog box.
WordTips is your source for cost-effective Microsoft Word training. (Microsoft Word is the most popular word processing software in the world.) This tip (10249) applies to Microsoft Word 2007, 2010, 2013, 2016, 2019, and 2021. You can find a version of this tip for the older menu interface of Word here: Hyperlink Formatting.

Learning Made Easy! Quickly teach yourself how to format, publish, and share your content using Word 2013. With Step by Step, you set the pace, building and practicing the skills you need, just when you need them! Check out Microsoft Word 2013 Step by Step today!
It's easy to create and include links in your documents to other sources, in and out of Word. There are some limitations ...
Discover MoreKaren is having problems getting hyperlinks to print in a document on her home computer. There are only a limited number ...
Discover MoreWouldn't it be great if Word allowed you to have a small pop-up that showed you some information associated with a ...
Discover MoreFREE SERVICE: Get tips like this every week in WordTips, a free productivity newsletter. Enter your address and click "Subscribe."
2023-03-23 01:53:04
Thelegend
It was very helpful
2022-03-03 14:16:53
SS
What might be going on when there are several functional hyperlinks that do not react (i.e., change style) when the hyperlink font style in changed in the Styles Pane?
2021-02-19 18:43:24
LS
In the Styles Panel the option to select all instances of the Hyperlink Style is grayed out. I'd like to be able to select all the instances of the hyperlink style at once as I can with other styles. Can you help, please? Checking Keep Track in the Editing Section of the Advanced Options doesn't help. Thanks!
2020-12-08 18:36:36
Mike
@Pat, you want the "FollowedHyperlink" style.
2020-12-01 14:08:41
I don't understand how you didn't include how to modify the hyperlink for after it has been clicked on. That is what I am looking for. I would think that anything that had to do with formatting hyperlinks would include this.
Got a version of Word that uses the ribbon interface (Word 2007 or later)? This site is for you! If you use an earlier version of Word, visit our WordTips site focusing on the menu interface.
Visit the WordTips channel on YouTube
FREE SERVICE: Get tips like this every week in WordTips, a free productivity newsletter. Enter your address and click "Subscribe."
Copyright © 2025 Sharon Parq Associates, Inc.
Comments