Please Note: This article is written for users of the following Microsoft Word versions: 2007, 2010, 2013, 2016, 2019, and 2021. If you are using an earlier version (Word 2003 or earlier), this tip may not work for you. For a version of this tip written specifically for earlier versions of Word, click here: Associating a Name with a Position.
Written by Allen Wyatt (last updated November 21, 2024)
This tip applies to Word 2007, 2010, 2013, 2016, 2019, and 2021
Melissa has a document that includes, sprinkled throughout the text, various job titles from her company. She would like to somehow associate a person's name with each job title. For instance, if someone hovers the mouse pointer over a particular job title (such as "Project Manager") Word would show a ToolTip that showed the person's name (such as "John Smith").
There is no way to do this automatically. You can, however, simulate what you want by using bookmarks and hyperlinks in the document. Follow these steps:
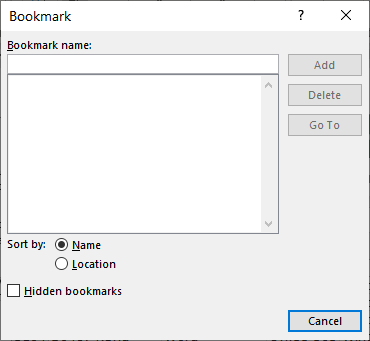
Figure 1. The Bookmark dialog box.
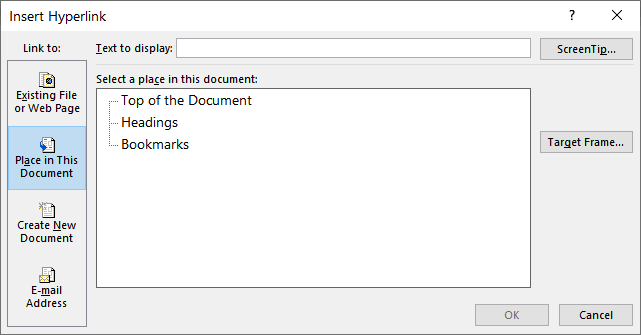
Figure 2. The Insert Hyperlink dialog box.
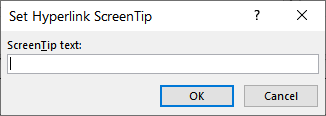
Figure 3. The Set Hyperlink Screen Tip dialog box.
What you end up with is a hyperlink for the individual. If someone moves the mouse cursor over the phrase, they will see a screen tip (or, what is sometimes called a ToolTip) that shows the name of the person in that position. They drawback is that besides the screen tip, you'll also see a prompt such as "Ctrl+Click to Follow" or "Click or Tap to Follow Link." (This is a hyperlink, after all.) If the person does what the prompt says, they aren't really taken anywhere because the target of the hyperlink is the same phrase that you turned into a hyperlink.
You'll need to follow these steps for every occurrence of a company position within the document which, depending on your needs, could be rather labor intensive. You could also simply copy the first hyperlinked instance of the company position (use Ctrl+C) and then use Find and Replace to search for other instances and replace them with the hyperlink. Just use ^c in the Replace With field, which replaces the position phrase with the hyperlink.
Another way to approach the task is to use footnotes or endnotes. You can easily insert notes throughout your document, as described in other issues of WordTips. Each footnote or endnote would refer to the name of the person who occupies the company position. When someone hovers the mouse pointer over the footnote or endnote marker in the document, then the contents of the footnote or endnote (the person's name) are briefly displayed. The drawback to this approach is that the person would have to position the mouse pointer over the footnote or endnote marker itself; hovering over the position title won't work.
WordTips is your source for cost-effective Microsoft Word training. (Microsoft Word is the most popular word processing software in the world.) This tip (10413) applies to Microsoft Word 2007, 2010, 2013, 2016, 2019, and 2021. You can find a version of this tip for the older menu interface of Word here: Associating a Name with a Position.

Do More in Less Time! An easy-to-understand guide to the more advanced features available in the Microsoft 365 version of Word. Enhance the quality of your documents and boost productivity in any field with this in-depth resource. Complete your Word-related tasks more efficiently as you unlock lesser-known tools and learn to quickly access the features you need. Check out Microsoft 365 Word For Professionals For Dummies today!
It is easy to amass a large number of hyperlinks in a document. You may want to process these hyperlinks in some way, ...
Discover MoreWhen you add a hyperlink to a document, you can later click that link to display whatever is linked to. Well, you ...
Discover MoreAdding a hyperlink to a text selection is easy to do in Word. All you need to do is make a couple of clicks and specify ...
Discover MoreFREE SERVICE: Get tips like this every week in WordTips, a free productivity newsletter. Enter your address and click "Subscribe."
There are currently no comments for this tip. (Be the first to leave your comment—just use the simple form above!)
Got a version of Word that uses the ribbon interface (Word 2007 or later)? This site is for you! If you use an earlier version of Word, visit our WordTips site focusing on the menu interface.
Visit the WordTips channel on YouTube
FREE SERVICE: Get tips like this every week in WordTips, a free productivity newsletter. Enter your address and click "Subscribe."
Copyright © 2025 Sharon Parq Associates, Inc.
Comments