Written by Allen Wyatt (last updated June 5, 2021)
This tip applies to Word 2007, 2010, 2013, 2016, 2019, and 2021
Charlotte notes that, in Word, the first letter of a bullet point item is always made uppercase, automatically. This is not OK because a bullet point is not always the beginning of a sentence. In fact, one sentence can be composed with a series of bullet points, the end of the sentence coming only with or after the last bullet point. Charlotte wonders how she can convince Word to leave the first letter of a bullet point item as lowercase.
As you are typing your document and you come to what will be a bulleted list, you can do the following:
It seems that Word, in determining whether to capitalize a bullet point item, checks the previous item in the document. If it is not capitalized, then it will not automatically capitalize the one just created.
There are some caveats to this. If the previous item including some punctuation that makes Word think it constituted a sentence (such as a period, exclamation mark, question mark, etc.), then Word will again automatically capitalize the next item in the list. If this happens, you can again follow the steps above to undo the capitalization and continue with your list.
Remember that Word looks to the last list item to determine whether to capitalize the current list item. This is true even if the last list item was a few pages ago. This means that if you are typing a new bulleted list and there are earlier bulleted lists in the document, then for the first item of the brand-new list, Word looks at the last item of the previous bulleted list to make its determination. If that earlier list item was in lowercase (and didn't contain any sentence-ending punctuation), then the list item you are typing will not be automatically capitalized.
Note, as well, that even if a bulleted list item does not mark the beginning of a sentence, it is possible that the item should be capitalized. For instance, the bulleted list item may start with a proper noun which should, of course, be capitalized. Word doesn't make a determination of sentence structure; it simply looks at the capitalization of the previous list item to determine if the current list item should be capitalized or not.
Finally, if you want to make sure that Word will not capitalize most bulleted list items—except those where the one you are typing follows a list item that starts with a proper noun, as described above—then you can follow these steps:
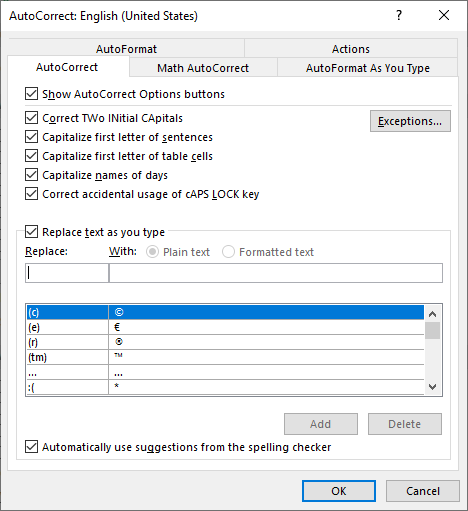
Figure 1. The AutoCorrect tab of the AutoCorrect dialog box.
This turns off most all of Word's automatic capitalization efforts, whether in a bulleted list item or in regular prose. This may be more of a limitation than you want, so you should only take this step if you are sure it fits your needs.
WordTips is your source for cost-effective Microsoft Word training. (Microsoft Word is the most popular word processing software in the world.) This tip (13867) applies to Microsoft Word 2007, 2010, 2013, 2016, 2019, and 2021.

Discover the Power of Microsoft Office This beginner-friendly guide reveals the expert tips and strategies you need to skyrocket your productivity and use Office 365 like a pro. Mastering software like Word, Excel, and PowerPoint is essential to be more efficient and advance your career. Simple lessons guide you through every step, providing the knowledge you need to get started. Check out Microsoft Office 365 For Beginners today!
When you start Word, it makes an assumption about where your documents are stored. If you want to force Word to change ...
Discover MoreWhen you open a document that you previously edited, Word displays a message the right side of the screen about jumping ...
Discover MoreWord normally uses Print Layout view to display your documents. You may want, instead, to always use Draft view. Here's ...
Discover MoreFREE SERVICE: Get tips like this every week in WordTips, a free productivity newsletter. Enter your address and click "Subscribe."
2021-06-05 10:34:55
Tomek
Actually, the automatic capitalization happens when you finish typing in the first word (followed by a space, tab, comma, other punctuation or <ENTER>) and does not necessarily wait until you reach the end of the item. You need to press Ctrl-Z immediately after the automatic capitalization happens.
You can still change the capitalization of the first letter manually at any other time and achieve the same behaviour , i.e., prevent the word from capitalizing the first letters in consecutive bulleted paragraphs.
Got a version of Word that uses the ribbon interface (Word 2007 or later)? This site is for you! If you use an earlier version of Word, visit our WordTips site focusing on the menu interface.
Visit the WordTips channel on YouTube
FREE SERVICE: Get tips like this every week in WordTips, a free productivity newsletter. Enter your address and click "Subscribe."
Copyright © 2025 Sharon Parq Associates, Inc.
Comments