Written by Allen Wyatt (last updated April 4, 2024)
This tip applies to Word 2007, 2010, 2013, 2016, 2019, and 2021
Louise wonders if there is a way to change the size of the font used in the ribbon. It seems a bit too small for her tastes, and she can't find a way to change it.
Word makes it easy to adjust the zoom level at which you view your document, but it doesn't provide any capability to adjust the size of the font actually used in the ribbon itself. This seems to be hard-coded within the program.
There is a potential workaround, however, and that is to use Windows to adjust the size of things displayed on the screen. There are actually two ways you can do this—you can either decrease the resolution of the display or you can increase the magnification at which items are shown. Both are handled in essentially the same manner within the operating system itself.
As an example, let's say you are using Windows 10. Start by right-clicking on an empty area of your desktop. You should see a Context menu, and near the bottom of that Context menu is an option named Display Settings. Choose this option, and Windows displays the Settings dialog box. (See Figure 1.)
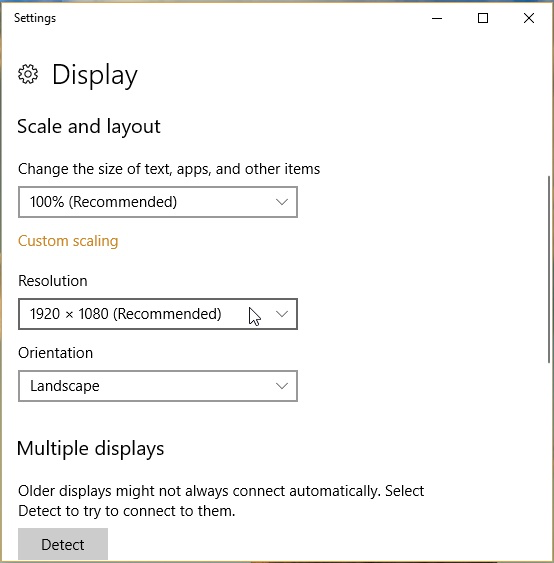
Figure 1. Changing display settings in Windows 10.
Exactly how this dialog box appears on your system depends on a lot of different things. I've seen it with and without a "Settings" title at the top. I've seen it with and without a navigation area at the left. It seems that Windows 10 adjusts what is in the dialog box by how you get to it (there are multiple ways) and how wide you make the dialog box (you can expand or contract it).
Regardless of how the dialog box exactly appears on your system, you want to pay attention to the drop-down list under the Scale and Layout heading. Using this control, you can adjust the magnification of your screen. It is normally set to 100%, but you can make choices to set it at a higher magnification—all the way up to 175%.
If you prefer to change to a lower resolution (which also makes things appear larger on the screen) you can use the drop-down list under the Resolution heading.
As you make changes in either the scale or the resolution, those changes are reflected immediately on the screen so that you can get an idea of how the display looks. If you have Word open on the screen, visible in the background, you'll be able to see, for instance, how your changes to the Windows 10 display settings affects the appearance of the ribbon. When you get things just the way you want, you can close the Settings dialog box and continue using your programs, including Word.
WordTips is your source for cost-effective Microsoft Word training. (Microsoft Word is the most popular word processing software in the world.) This tip (7401) applies to Microsoft Word 2007, 2010, 2013, 2016, 2019, and 2021.

Discover the Power of Microsoft Office This beginner-friendly guide reveals the expert tips and strategies you need to skyrocket your productivity and use Office 365 like a pro. Mastering software like Word, Excel, and PowerPoint is essential to be more efficient and advance your career. Simple lessons guide you through every step, providing the knowledge you need to get started. Check out Microsoft Office 365 For Beginners today!
The Navigation pane can be a handy tool for, well, navigating through your document using the various headings that it ...
Discover MoreThe Developer tab of the ribbon is the gateway to many advanced features in Word, including those features related to ...
Discover MoreWord allows you to either display or hide non-printing characters that are in your document. This configuration setting ...
Discover MoreFREE SERVICE: Get tips like this every week in WordTips, a free productivity newsletter. Enter your address and click "Subscribe."
2023-05-18 08:48:40
Arlington
eh... not really. MS is just another weird application, doesn't behave like anything. Whatever resolution I chose, my MS ribbon display stays illegible and too small (when connecting a laptop to a big screen monitor). Hate MS.
Proper disclosure- running Word 2003 on a 14" HP laptop connected to a 24" Samsung Monitor.
2018-03-10 14:18:24
Adriaan de Lange
I like your tips. They have helped me a lot.
I need s symbols l (not emoiji) like any of the symbols on the keyboard, even the @#$ and ? This symbolwill gave to look like the YINYANG symbol, but one dot left and two dots right of the ? mark. I will be call it Einsteinian symbol. I will explain somewhere it so easy that a child that learns numbers and marks like = + and ? will be bale to follow it and use it self.
I need somebody who will create it for me FREE-ly, or a tool to create it self. I prefer the tool because I want to create only a few others also for use by kids.
Thank you very much
At (Adriaan for short)
Got a version of Word that uses the ribbon interface (Word 2007 or later)? This site is for you! If you use an earlier version of Word, visit our WordTips site focusing on the menu interface.
Visit the WordTips channel on YouTube
FREE SERVICE: Get tips like this every week in WordTips, a free productivity newsletter. Enter your address and click "Subscribe."
Copyright © 2025 Sharon Parq Associates, Inc.
Comments