Written by Allen Wyatt (last updated February 6, 2023)
This tip applies to Word 2007, 2010, 2013, 2016, 2019, and 2021
Geoff's company has decided that its name should always be lowercase. He wonders how he can force a word to lowercase all the time, even at the beginning of a sentence.
The easiest way to handle this situation is to rely on Word's AutoCorrect feature, which allows you to automatically replace one sequence of characters with a different sequence. Here's how you can set up the proper AutoCorrect entry:
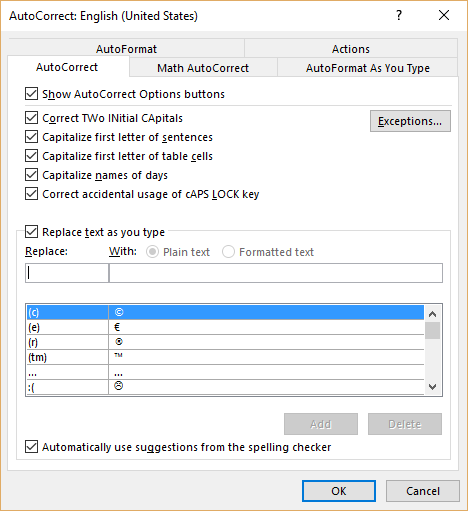
Figure 1. The AutoCorrect tab of the AutoCorrect dialog box.
The key here is what you place into the Replace box (step 4). As noted, you could use either the capitalized version of your company name or a short mnemonic. For instance, let's say your company name is MyCompany. You could enter either the full name (MyCompany) or a mnemonic such as "myco." Whenever you type what you enter in the Replace box, it will be replaced by what you enter in the With box (step 5).
There is one potential gotcha here—what you enter in the Replace box cannot contain any spaces or end-of-sentence punctuation such as a period. Why? Because these characters are used to trigger AutoCorrect as you are typing. Thus, the AutoCorrect approach won't work if your company name consists of more than a single word or if it contains a punctuation mark.
Also, the AutoCorrect approach works only for future typing, not for anything you already have in the document. To make those changes you will need to rely on using Find and Replace to do to changes. (It is a simple thing to use Find and Replace to make your changes case-sensitive, so you end up with a lowercase company name.)
WordTips is your source for cost-effective Microsoft Word training. (Microsoft Word is the most popular word processing software in the world.) This tip (13642) applies to Microsoft Word 2007, 2010, 2013, 2016, 2019, and 2021.

Discover the Power of Microsoft Office This beginner-friendly guide reveals the expert tips and strategies you need to skyrocket your productivity and use Office 365 like a pro. Mastering software like Word, Excel, and PowerPoint is essential to be more efficient and advance your career. Simple lessons guide you through every step, providing the knowledge you need to get started. Check out Microsoft Office 365 For Beginners today!
How you go about creating an AutoCorrect entry can be an important part of what you can do with that entry. Here's an ...
Discover MoreWord tries its best to be helpful and correct what it thinks is wrong with your typing. One such correction is to ...
Discover MoreIt appears that Word doesn't allow you to define custom dictionary entries that include ampersands. There are ways you ...
Discover MoreFREE SERVICE: Get tips like this every week in WordTips, a free productivity newsletter. Enter your address and click "Subscribe."
2019-06-17 03:16:14
Richard Price
@MW: you're right, there does seem to be a further 'gotcha' about AutoCorrect that the article doesn't mention, which is that what you enter in the With box cannot contain any end-of-sentence punctuation either.
That probably leaves you with only two options: either get in the habit of typing e.<Ctrl+Z>g. (without the triangular brackets) for e.g., or turn off the automatic capitalisation altogether (uncheck "Capitalize first letter of sentences" in the AutoCorrect Options).
2019-06-15 22:19:45
MW
I'm missing something here and I hope somebody can help:
I like to write "e.g." (for example) in lower case even when it begins a sentence, and I use it often. But Word always auto-capitalizes the "E."
I have set up an auto correct to replace "eg-" with "e.g." -- but Word still always gives me this at the beginning of a sentence: E.g.
What am I overlooking or how do I set this up (without a macro)?
Got a version of Word that uses the ribbon interface (Word 2007 or later)? This site is for you! If you use an earlier version of Word, visit our WordTips site focusing on the menu interface.
Visit the WordTips channel on YouTube
FREE SERVICE: Get tips like this every week in WordTips, a free productivity newsletter. Enter your address and click "Subscribe."
Copyright © 2025 Sharon Parq Associates, Inc.
Comments