Written by Allen Wyatt (last updated November 20, 2023)
This tip applies to Word 2007, 2010, 2013, 2016, 2019, and 2021
Phyllis has been using the Comments tab (on the Review tab of the ribbon) to correct student papers for her class. She wonders if there is a way to change the default font style and size for the comments.
As with many other formatting-related issues in Word, you can control how your comments appear based on built-in styles. Change the way the style is defined, and you change how your comments appear.
To change how the text in your comments are formatted, follow these steps:
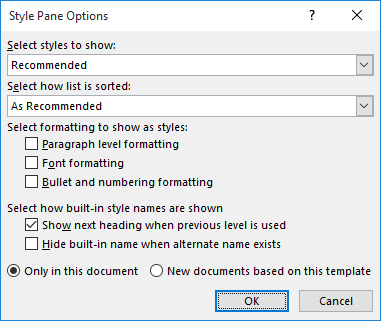
Figure 1. The Style Pane Options dialog box.
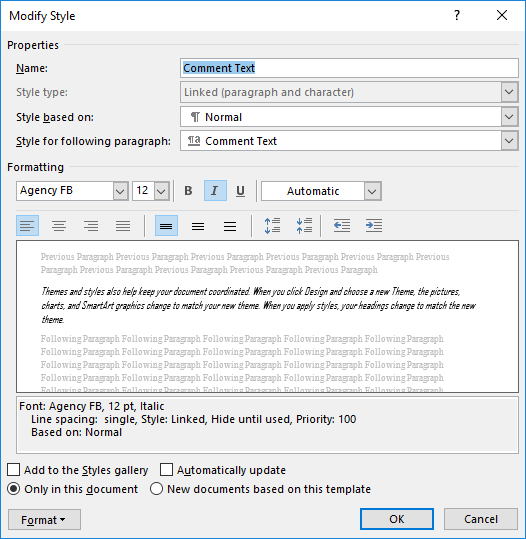
Figure 2. The Modify Style dialog box for the Comment Text style.
At this point, any comments in your document should reflect whatever formatting you specified in step 10.
There are, in reality, three different styles you may want to modify, following the same steps as just outlined. These styles control different elements of the comments:
Some readers also reported that you could change the Balloon Text style and it would affect how comments are displayed. This may be true in some versions of Word, but it is not true in the latest versions—modifying the Balloon Text style has no effect on how your comments are displayed.
When all is said and done, the shortest answer to Phyllis' question is to change the Comment Text style to reflect how you want the comments to appear.
WordTips is your source for cost-effective Microsoft Word training. (Microsoft Word is the most popular word processing software in the world.) This tip (13590) applies to Microsoft Word 2007, 2010, 2013, 2016, 2019, and 2021.

Learning Made Easy! Quickly teach yourself how to format, publish, and share your content using Word 2021 or Microsoft 365. With Step by Step, you set the pace, building and practicing the skills you need, just when you need them! Check out Microsoft Word Step by Step today!
Select some text in a document, and Word automatically places an "add comment" icon in the right margin. If you want to ...
Discover MoreFind yourself repeating the same comment over and over? Here's a couple of ways you can save some typing by simply ...
Discover MoreWhen developing a document, a common practice is to use comments to discuss changes with other people or to make notes ...
Discover MoreFREE SERVICE: Get tips like this every week in WordTips, a free productivity newsletter. Enter your address and click "Subscribe."
2023-07-20 14:48:22
R M
Hi, many thanks for your useful advice. Just a comment to note a small typo:
"Click Options at the bottom of the pane. Excel displays the Style Pane Options dialog box. (See Figure 1.)"
"Excel" should be "Word".
Please delete this comment once actioned.
2022-05-22 09:50:11
Karl Mayer
As other have noted, the information in this post is incorrect (at least as far as Word 2007 is concerned). The style for "Comment Text" in fact does nothing to change the font size of the text in comments. You can put it to size "1" or to size "72". No difference whatsoever. The style used for changing the text SIZE in comments is "Balloon Text".
Where it gets tricky is if you want to change both font style and font size. For a reason that only the creators at MS would know (and whatever that reason is, it cannot possibly justify such a cumbersome and user-unfriendly way of having to do things), they thought it would be a good idea to have both "Comment Text" and "Balloon Text" control the style and size of comment text, but selectively!
That is, with "Comment Text", you can change all the attributes of the font in the comment (the font itself, its color and whether it's cursive, underlined or bold), except for arguably the most important one: the font size. As noted above, the latter is in fact controlled by "Balloon Text". "Balloon Text", on the other hand, controls the font size but not the font style / font itself, at least for the main text (see below).
Why does the "Comment Text" style still have a dropdown menu for the text size that this style actually has no control over? Who knows? It must be that the designers were set on driving users crazy.
And now, as if all that wasn't complicated enough, the "Comment Text" style changes the font of the text and its style in the comment, except for the title -- i.e. the word "Comment" that appears at the beginning of the comment, followed by the initials of the author of the comment and the comment number and a colon, which by default are displayed in bold and black. These, in turn, are changed by "Balloon Text"! That is, to REALLY confuse users, font and font style (but not size) in "Comment Text" controls the text in the balloon, and font and font style in "Balloon Text" controls the font and font style of the word "Comment" and the adjacent initials and number... (The text size of this part is also controlled by "Balloon Text" and is always the same as the text that follows, i.e. the text of the comment. However, since they can have different fonts, they may appear to have different sizes, since different fonts are differently sized at the same size, so to speak.)
It gets better still: There is actually a style called "Comment Subject". It would have made sense if it was this style that controlled the look of that subject line of the comments ("Comment KM7:" or whatever it is). But no, as noted by Allen Wyatt in this post, this style does absolutely nothing!
So, to recapitulate: the style "Balloon Text" controls the size of all the text in the comment, but its font and style parameters control the font and style ONLY of the word "Comment" (and the few characters following it, up to and including the colon); the style "Comment Text", in turn, controls font and style of the text in the comment EXCLUDING the word "Comment" and adjacent characters, and its font size parameter does absolutely nothing.
Since all of this makes NO sense whatsoever, there is absolutely no way to remember it (so don't even try...). I have to look this up myself and figure it out from scratch again every time the issue arises. Since I found no post anywhere that explains all this in full, I thought I'd write one myself as a comment here. Hopefully it will help someone (and if not at least I now have a place to look this up myself when the problem arises again...)
2021-09-04 11:50:56
John Ladd
Cancel my last. Having read Christine's comment below, I found how to do it (and a number of other things) by recording a macro, using the video she posted. Thank you Christine!
2021-09-04 11:34:38
John Ladd
Is there a way to do this with a macro?
There must be an attribute name for it,. Any ideas, please?
2021-01-09 14:20:31
Christine
I found that changing the Comment Text style doesn't actually increase the size, but changing the Balloon Text style does. I found this video on YouTube that shows you the difference and shows you how to create a macro to increase the comment text as needed.
https://www.youtube.com/watch?v=rpwwquCOFFs&t=4s
2020-10-03 23:49:57
Edward Reid
In Word 2016 under Win10, I find the modifying the Comment Text style sets the font but not the size. The small size of the display is the main thing I wanted to change. (I've only tried it once, so it's entirely possible that other factors are involved.)
2019-08-13 16:18:22
Elizabeth
Fantastic! Exactly what I was looking for. My comment bubbles are so much easier to read now. Thank you!
2018-12-05 12:57:35
Phyllis Owan
RE: Default Font for Comments (Nov. 24, 2018 issue)
Thank you for this information. It worked well for documents that I create. It does not, however, apply to documents created by someone else and sent to me for comment (grading school papers). Do you think there is a way to change this globally in the school's LAN, or would I have to go in and change each student's styles?
In normal work situations this would not be a problem, because you could zoom the text larger. In the school setting, because I want to have a paper trail and my students are more likely to look at a paper handed back than to check their email, I print the corrected student work with comments rather than electronically sending it back to students.
Got a version of Word that uses the ribbon interface (Word 2007 or later)? This site is for you! If you use an earlier version of Word, visit our WordTips site focusing on the menu interface.
Visit the WordTips channel on YouTube
FREE SERVICE: Get tips like this every week in WordTips, a free productivity newsletter. Enter your address and click "Subscribe."
Copyright © 2025 Sharon Parq Associates, Inc.
Comments