Written by Allen Wyatt (last updated March 3, 2025)
This tip applies to Word 2007, 2010, 2013, and 2016
When Fred spell-checks his document, he often chooses to add words to the dictionary. However, this action seems to have a limited life on his system. He frequently finds he has to add the same words to the custom dictionary again and again. Fred has not set up multiple custom dictionaries on his system, so he doesn't understand what would cause the previously added words to suddenly disappear, requiring them to be added again. Fred wonders how he can persuade Word to permanently remember his specialized words as being spelled correctly.
What seems to be going on here is that, apparently, Microsoft has changed how custom dictionaries work in Word, and they never bothered to tell anyone. Here is the way that you display what custom dictionaries are available to your Word installation:
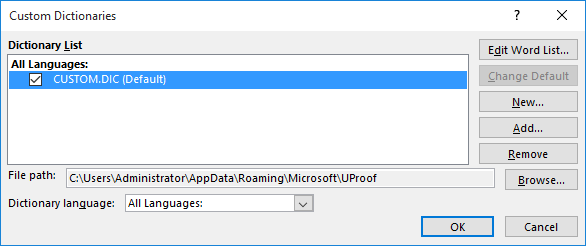
Figure 1. The Custom Dictionaries dialog box.
The screen shot shown above is exactly how my Custom Dictionaries dialog box appeared back in December 2015. If I now (in October 2016) perform the exact same steps, the Custom Dictionaries dialog box—on the exact same system—looks different. (See Figure 2.)
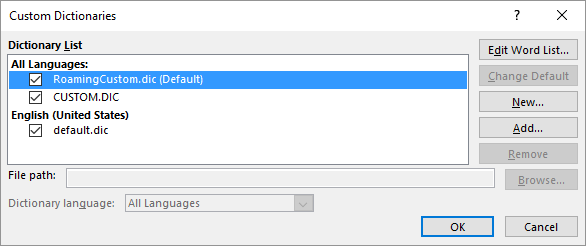
Figure 2. The new Custom Dictionaries dialog box.
The important thing to note here is that an entirely different custom dictionary is marked as "default" than a few months ago. This new dictionary (RoamingCustom.dic) was not one I created; Word apparently created it automatically, presumably in some update to my version of Word. Not only was it created without my knowledge, but it was marked as the default dictionary without any action on my part.
The upshot is that when the change occurs, how Word handles custom words can become a bit flakey. If you display the Custom Dictionaries dialog box, and a check mark doesn't appear next to Custom.dic, then any words you added over the years into that dictionary won't be available during spell checks. (I suspect this is what is happening with Fred's custom dictionary woes.) Further, the dictionary marked as the default (which, nowadays, seems to be RomaingCustom.dic) is where any new words are added.
There are two possibilities to help correct the issue. First, display the Custom Dictionaries dialog box and make sure that check marks appear next to the dictionaries as they should. Second, if Word, over time, keeps "unchecking" Custom.dic without your permission or explicit action, you might consider opening the dictionary (select it and click the Edit Word List button), copying all the words from the list, opening RoamingCustom.dic, and pasting the words into it. Then you can get rid of the old Custom.dic file and your words should always be available since Word seems so intent on making RoamingCustom.dic the default.
By the way, if you are an old-school type of user and you want to edit your custom dictionaries using Notepad, I've seen some reports that RoamingCustom.dic doesn't show up in any file searches in Windows. You can track it down using this path as a pattern:
C:\Users\username\AppData\Roaming\Microsoft\Office\ver\number\Proofing\
There are three variables in this pattern: username, ver, and number. The username variable will be equal to whatever your username is; the one you used when you logged into Windows. The ver variable is going to vary depending on the version of Word you are using; it will be something like 15.0 or 16.0. Finally, the number variable is some unique number dreamed up by Microsoft for who knows what purpose. If you use Windows Explorer (Windows 7) or File Explorer (later versions of Windows) to dig down and navigate to the folder, you should be able to discern which unique number is being used on your system.
WordTips is your source for cost-effective Microsoft Word training. (Microsoft Word is the most popular word processing software in the world.) This tip (13478) applies to Microsoft Word 2007, 2010, 2013, and 2016.

Do More in Less Time! An easy-to-understand guide to the more advanced features available in the Microsoft 365 version of Word. Enhance the quality of your documents and boost productivity in any field with this in-depth resource. Complete your Word-related tasks more efficiently as you unlock lesser-known tools and learn to quickly access the features you need. Check out Microsoft 365 Word For Professionals For Dummies today!
Need a quick way to display the dictionary or other grammar tools? Use one of the handy built-in shortcuts provided by Word.
Discover MoreIf you have a bunch of words you want added to a custom dictionary, there are several ways you can accomplish the task. ...
Discover MoreWhen you are spell-checking a document, you have control over how Word processes words that share certain ...
Discover MoreFREE SERVICE: Get tips like this every week in WordTips, a free productivity newsletter. Enter your address and click "Subscribe."
2022-06-10 12:35:01
Kim Tatchell
This is not what's happening to me. I checked both dictionaries' word lists and all the word I have previously saved have been cleared out completely and I have to begin again.
2017-08-09 17:07:05
Madison
This does not work for me. I will create a custom dictionary, I will add words to it (and verify those words were added by pulling up the word list), but then when I open the document again, the custom dictionary is empty. All my saved words are gone.
2017-07-02 15:20:45
Daisy
I'm sure it's already too late to answer, but I found this very useful and wanted to add my two cents.
This dictionary seems to automatically appear when you log into an Outlook account while using a Microsoft Office program such as Word. Once you log in, RoamingCustom.dic is set as your default dictionary unless you change it again. You can delete the .dic file but it stills appear on dictionaries list and it's impossible to remove it from there. If you delete the file and all the words but add some word later manually from the dictionary menu, the .dic file will magically appear again on its default location.
I've noticed, however, that it will no longer be on your dictionary list when you log off the Outlook account and use the program normally.
I'm currently using Word 2013 to experiment and I've tried this personally. I hope this helps somebody! :) And thank you a lot for the info, Allen!
2016-11-18 18:05:34
Amelia
You're a genius! Exactly what I was looking for. I went to back up my custom.dic file and found that backing it up wouldn't save my recently added terms, because the RoamingCustom.dic file had taken over, and I couldn't find the file path to transfer the words out of it. All good now, thanks to you!
2016-10-22 04:31:26
Alan
If you open the Custom dictionary dialog box, Word shows a full pathname for the file. Therefore, I have moved the Custom Dictionary to OneDrive so that I can share the same dictionary between all my PCs.
So far (a few months), this has worked OK with Office 2010 on Windows 8 on one PC and Office 2016 on Windows 10 on another PC. I have added words to the custom dictionary from both PCs and used them on the other PCs.
Maybe this approach avoids Microsoft's 'updating'.
2016-10-10 02:49:58
Richard Price
Allen, many thanks for providing the path to RoamingCustom.dic - I've now found mine under C:UsersusernameAppDataRoamingMicrosoftOffice16.0. I wonder why the Custom Dictionaries dialogue doesn't show the path though (see Figure 2 above, in comparison with Figure 1).
Another odd thing is that if I search my C: drive (which is indexed for searching) for RoamingCustom.dic I only find what is now an obsolete version under C:UsersusernameAppDataRoamingMicrosoftOffice15.0, not the current one under ..16.0.
2016-10-08 20:56:57
Michael
I spoke too soon. My custom dict. looks like Fig 1--but the old one was affected. I think "flaky" is the best way to describe it.
It may be possible that there is some backup version at C:UsersusernameAppDataRoamingMicrosoftOfficever
umberProofing
I'll check.
2016-10-08 20:44:03
Michael
So that's what happened! I had the same problem and figured that the Custom dict. was creamed during the massive Windows update.
This is a great service to let us know Allen!
Got a version of Word that uses the ribbon interface (Word 2007 or later)? This site is for you! If you use an earlier version of Word, visit our WordTips site focusing on the menu interface.
Visit the WordTips channel on YouTube
FREE SERVICE: Get tips like this every week in WordTips, a free productivity newsletter. Enter your address and click "Subscribe."
Copyright © 2025 Sharon Parq Associates, Inc.
Comments