Written by Allen Wyatt (last updated April 1, 2023)
This tip applies to Word 2007, 2010, 2013, 2016, 2019, 2021, and Word in Microsoft 365
Johnny uses Draft view quite often. When he does, he always displays the style area at the left of the page. Johnny wonders if there is a way to change the font used to display the style names in the style area.
Many Word users are not familiar with the style area that Johnny likes to use. It has been available since the earliest days of Word. The reason that many aren't familiar with it, however, is because it is only available when working in either Draft or Outline views, and then only if you configure Word to display it. To display the style area, follow these steps:
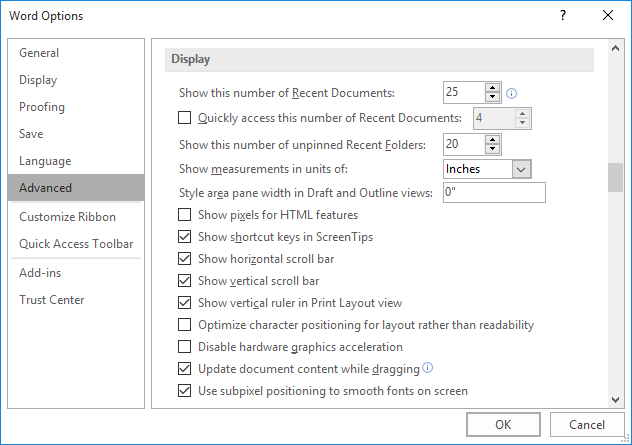
Figure 1. The advanced options of the Word Options dialog box.
Now, when you edit in Draft or Outline views, you'll see a small area at the left side of the screen that displays the name of the style applied to each paragraph in the document. (Remember—you must perform the steps above and you must be using either Draft or Outline views. Both conditions must be met.) Once displayed, you can adjust the width of the style area by hovering the mouse over the vertical line that divides the style area from the main document. Click the line and drag it left or right and then release the mouse when the style area is the width you want. (See Figure 2.)
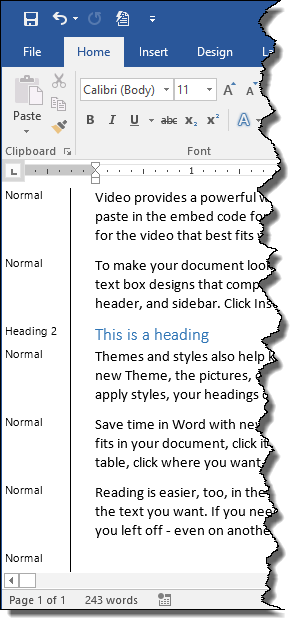
Figure 2. The style area is visible at the left side of the document.
It is the style names, shown in the style area, for which Johnny wants to change the font. Unfortunately, these cannot be changed. The font used for the style name is set by Word, although you have an indirect control over the size of the font. If you change to a zoom factor of under 100%, the size of the font in the style area is made proportionally smaller. If you change to a zoom factor over 100%, the size doesn't change; it maxes out at 100%.
There is one thing you could try, in addition to using the style area. Display the Styles pane at the right of the document by clicking the small icon at the bottom-right corner of the Styles group, on the Home tab of the ribbon. Once the Styles pane is displayed, notice that there is a checkbox at the bottom of the pane named Show Preview. If you select this option, then Word displays the styles in the pane using an approximation of what the style looks like in your document. (See Figure 3.)
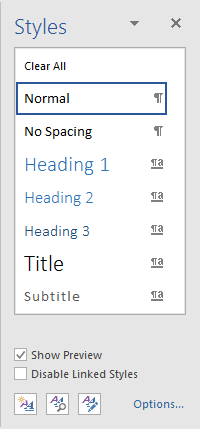
Figure 3. Viewing the Styles pane with Show Preview selected.
By using the style area in conjunction with the Styles pane, you may have a better idea of which styles are in use in your document.
WordTips is your source for cost-effective Microsoft Word training. (Microsoft Word is the most popular word processing software in the world.) This tip (13462) applies to Microsoft Word 2007, 2010, 2013, 2016, 2019, 2021, and Word in Microsoft 365.

Learning Made Easy! Quickly teach yourself how to format, publish, and share your content using Word 2021 or Microsoft 365. With Step by Step, you set the pace, building and practicing the skills you need, just when you need them! Check out Microsoft Word Step by Step today!
When you start Word, it makes an assumption about where your documents are stored. If you want to force Word to change ...
Discover MoreOpen a file that isn't a Word document and Word will still try to convert it to a Word document. If you want Word to let ...
Discover MoreDo Word's attempts to be helpful drive you nuts? Here's a way that you can turn off at least some of the helpfulness.
Discover MoreFREE SERVICE: Get tips like this every week in WordTips, a free productivity newsletter. Enter your address and click "Subscribe."
2023-04-03 16:18:52
Tisha
Great share! Helpful!
2023-04-01 05:32:23
Ke n Endacott
“Style” is a very useful Quick Access Toolbar command. It displays the style of text at the current cursor position which may be different to the paragraph’s style that is displayed in the style area.
Clicking the down arrow in the Style command gives a drop down list of available styles. Clicking on a style in the list will change the paragraph style or if only some of the text is selected then character style is applied to the selection
When configuring the QAT, “Style” is in the All Commands list, there is also the command "Styles” but that is a different command.
Got a version of Word that uses the ribbon interface (Word 2007 or later)? This site is for you! If you use an earlier version of Word, visit our WordTips site focusing on the menu interface.
Visit the WordTips channel on YouTube
FREE SERVICE: Get tips like this every week in WordTips, a free productivity newsletter. Enter your address and click "Subscribe."
Copyright © 2025 Sharon Parq Associates, Inc.
Comments