Please Note: This article is written for users of the following Microsoft Word versions: 2007, 2010, 2013, 2016, 2019, and 2021. If you are using an earlier version (Word 2003 or earlier), this tip may not work for you. For a version of this tip written specifically for earlier versions of Word, click here: Getting Rid of the Paste Options Box.
Written by Allen Wyatt (last updated August 21, 2024)
This tip applies to Word 2007, 2010, 2013, 2016, 2019, and 2021
If you copy and paste information from place to place in a document, you may have noticed that whenever you complete a paste operation, Word helpfully displays a "paste options" tool right next to whatever you pasted. Use this tool and you can apply some variations to what you pasted.
Some people find the paste options to be distracting in some versions of Word. (The appearance of the paste options tool is different in different versions of Word.) Fortunately for them, Word allows you to turn them off. Follow these steps:
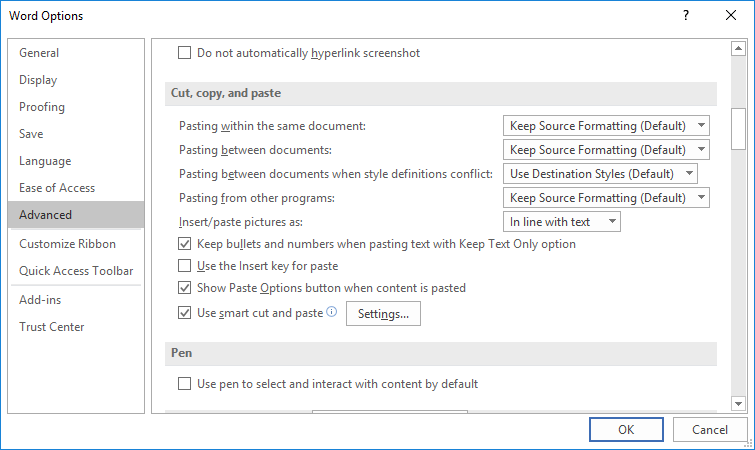
Figure 1. The Cut, Copy, and Paste section of the Word Options dialog box.
WordTips is your source for cost-effective Microsoft Word training. (Microsoft Word is the most popular word processing software in the world.) This tip (5967) applies to Microsoft Word 2007, 2010, 2013, 2016, 2019, and 2021. You can find a version of this tip for the older menu interface of Word here: Getting Rid of the Paste Options Box.

The First and Last Word on Word! Bestselling For Dummies author Dan Gookin puts his usual fun and friendly candor back to work to show you how to navigate Word 2019. Spend more time working and less time trying to figure it all out! Check out Word 2019 For Dummies today!
If you are viewing a document and your text runs off the right side of the document window, it can be a real bother to ...
Discover MoreThe Navigation pane can be quite handy for quickly jumping to different areas of your document. If the size of the text ...
Discover MoreWhen I am editing a document, I find it distracting for Word to display the Clipboard task pane at the left of the ...
Discover MoreFREE SERVICE: Get tips like this every week in WordTips, a free productivity newsletter. Enter your address and click "Subscribe."
2025-09-12 09:19:31
NNF
I have tried the above-mentioned procedure several times with Windows 11. I have also restarted my computer. Nothing works and the options box keeps appearing next to where I am typing (and often covering the text that I want to change, copy, etc.). Any additional tips ?
2023-09-14 21:23:50
w
Great advice. Thanks
2021-01-15 14:04:07
Andrew
Pat, you can get to the paste-special options anytime you want very simply, even with the box turned off, either through the ribbon, or easiest of all, by right clicking where you want the paste to be - in which case the past options will be towards to top of the menu that pops up.
Andy.
2021-01-14 20:25:47
The problem with doing this is that once you do, you lose access to paste-special functions even if you have set up a keyboard shortcut for them! You can no longer paste without retaining unwanted formatting. For instance, all of my documents are set up to default to the Normal template of Times New Roman 12 pt, yet for no reason I can see, Office products constantly force text to be in Calibri. When I copy-paste from one doc that is all Times New Roman into another, it will change the pasted text into Calibri **if I turn off the "Show Paste Options" box**. When I let the box appear, then my default paste option is set to strip out the unwanted source formatting. However, then about every fourth paste, the box interferes and slows me down.
It is MADDENING there is no way to hide this box - a HORRIBLE feature - WITHOUT losing your ability to access 'paste special' functions, especially if you have pre-programmed keyboard shortcuts to them.
2020-05-21 16:20:06
Marry
Worked great for me in Word 2019. To turn it back on, click on the drop down arrow under the Paste icon which will give you "Set default Paste" option. This will take you to the Advanced tab where you can check the "Show Paste Options Buttons" check box.
2020-02-07 18:24:27
Avenne
Is there a way to hide this only when not needed? I often use this function, however sometimes I don't need it and/or it pops up when none of the options are correct. I don't see a way to get rid of it unless I type something somewhere else, and it's often in my way right where I want to type.
2019-10-27 14:40:18
Nathan Lenz
Doesn't work.
2019-10-11 12:40:10
James
Thank you for this explanation. This was very helpful.
2019-06-17 10:41:00
Willem
There is no "Options" when I click on the File tab in Word 2010
Got a version of Word that uses the ribbon interface (Word 2007 or later)? This site is for you! If you use an earlier version of Word, visit our WordTips site focusing on the menu interface.
Visit the WordTips channel on YouTube
FREE SERVICE: Get tips like this every week in WordTips, a free productivity newsletter. Enter your address and click "Subscribe."
Copyright © 2025 Sharon Parq Associates, Inc.
Comments