Written by Allen Wyatt (last updated September 2, 2023)
This tip applies to Word 2007, 2010, 2013, 2016, 2019, 2021, and Word in Microsoft 365
Often when Steve is writing a Word document, he sees an icon of a clipboard and piece of paper. It normally appears just to the right of an edit. If he clicks the icon, it provides three or four choices. Steve finds this icon very annoying, as it often covers a word he's working on and he can't get rid of it. Steve never uses this icon and wonders if there is any way of turning off this "feature" so the icon never appears.
The icon to which Steve is referring is most likely the Paste Options box, as it has a small clipboard displayed on it. The Paste Options box appears when you paste something into a document, just to the right of whatever it is that you pasted. (See Figure 1.)
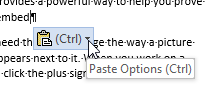
Figure 1. The Paste Options box.
The icon drives some people nuts, but (believe it or not) it can actually be quite helpful. For instance, if you are pasting information that you copied from another document and you don't want to transfer the formatting to the current document, there is an option for that type of paste within the drop-down.
The other thing to keep in mind is that you can get rid of the Paste Options box by immediately pressing the Esc key after it appears. (Some folks think you need to do some other edit in order to make it go away; not so—a simple Esc press should do the trick.)
If you are bound and determined to get rid of it, you can configure Word to not display it. Follow these steps:
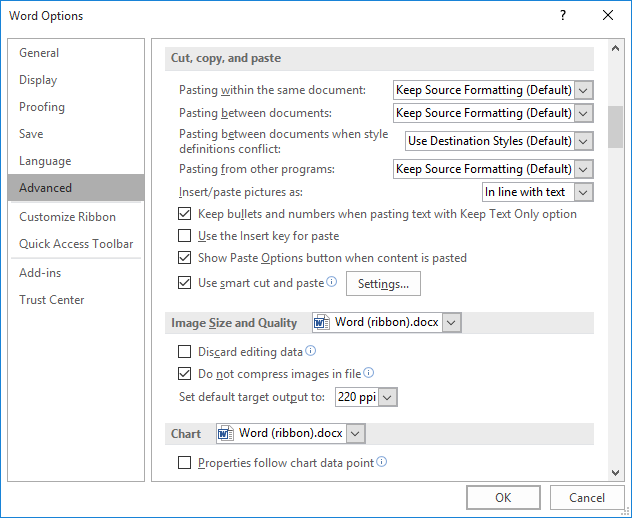
Figure 2. The Cut, Copy, and Paste section of the Word Options dialog box.
The Paste Options box should no longer appear as you copy and paste information on your system.
WordTips is your source for cost-effective Microsoft Word training. (Microsoft Word is the most popular word processing software in the world.) This tip (13446) applies to Microsoft Word 2007, 2010, 2013, 2016, 2019, 2021, and Word in Microsoft 365.

Do More in Less Time! An easy-to-understand guide to the more advanced features available in the Microsoft 365 version of Word. Enhance the quality of your documents and boost productivity in any field with this in-depth resource. Complete your Word-related tasks more efficiently as you unlock lesser-known tools and learn to quickly access the features you need. Check out Microsoft 365 Word For Professionals For Dummies today!
Using shortcut keys to navigate through your document is really handy. One navigation shortcut that Word doesn't provide ...
Discover MoreWant to protect certain paragraphs in your document so they cannot be changed? This tip provides a look at three ...
Discover MoreWhen you paste something into your document, you expect it to at least be readable. If, instead of letters, you see small ...
Discover MoreFREE SERVICE: Get tips like this every week in WordTips, a free productivity newsletter. Enter your address and click "Subscribe."
2023-09-04 05:04:26
Jan
That's a great tip. Thank you.
Got a version of Word that uses the ribbon interface (Word 2007 or later)? This site is for you! If you use an earlier version of Word, visit our WordTips site focusing on the menu interface.
Visit the WordTips channel on YouTube
FREE SERVICE: Get tips like this every week in WordTips, a free productivity newsletter. Enter your address and click "Subscribe."
Copyright © 2025 Sharon Parq Associates, Inc.
Comments