Written by Allen Wyatt (last updated September 24, 2024)
This tip applies to Word 2007, 2010, 2013, 2016, 2019, and 2021
Chris has noticed a behavior in Word in the last few months that he hadn't noticed before. Whenever he drags and drops a paragraph, Word inserts a leading space before the next paragraph after both the removal point and the insertion point. He wonders why Word is doing this and how he can stop it.
It appears that this behavior may be affected by two settings in Word. Follow these steps:
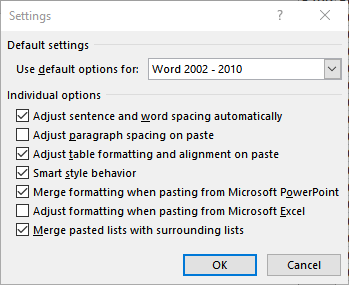
Figure 1. The Settings dialog box.
This should affect future dragging and dropping, but it won't affect anything you previously did in the document. To catch those, you may want to do a final "Find and Replace" when you are done editing. You can search for a paragraph mark (^p) followed by a space and replace it with a paragraph mark. That way you'll get rid of any unwanted leading spaces at the beginning of a paragraph.
WordTips is your source for cost-effective Microsoft Word training. (Microsoft Word is the most popular word processing software in the world.) This tip (10382) applies to Microsoft Word 2007, 2010, 2013, 2016, 2019, and 2021.

Learning Made Easy! Quickly teach yourself how to format, publish, and share your content using Word 2021 or Microsoft 365. With Step by Step, you set the pace, building and practicing the skills you need, just when you need them! Check out Microsoft Word Step by Step today!
It drives some people crazy to have a date break across two lines. If you find yourself in this mindset, then you'll ...
Discover MoreWord provides you with three types of hyphens and two types of dashes that you can use in your documents. Understanding ...
Discover MoreWant a little more space just before some of your punctuation characters? You can add that spacing in a variety of ways, ...
Discover MoreFREE SERVICE: Get tips like this every week in WordTips, a free productivity newsletter. Enter your address and click "Subscribe."
There are currently no comments for this tip. (Be the first to leave your comment—just use the simple form above!)
Got a version of Word that uses the ribbon interface (Word 2007 or later)? This site is for you! If you use an earlier version of Word, visit our WordTips site focusing on the menu interface.
Visit the WordTips channel on YouTube
FREE SERVICE: Get tips like this every week in WordTips, a free productivity newsletter. Enter your address and click "Subscribe."
Copyright © 2025 Sharon Parq Associates, Inc.
Comments