Written by Allen Wyatt (last updated September 3, 2022)
This tip applies to Word 2007, 2010, 2013, 2016, 2019, 2021, and Word in Microsoft 365
Oliver knows he can use the scroll wheel on the mouse to zoom in and out in his documents. He wonders, though, if there is a keyboard shortcut that allows him to zoom in and out so that he doesn't need to use the mouse.
There are a couple of ways you can approach this task. The first is to utilize the Zoom dialog box, which gives you precise control over the way you zoom. You can display it using the keyboard by pressing Alt+W (which displays the View tab of the ribbon) and then pressing Q. The Zoom dialog box pops into view. (See Figure 1.)
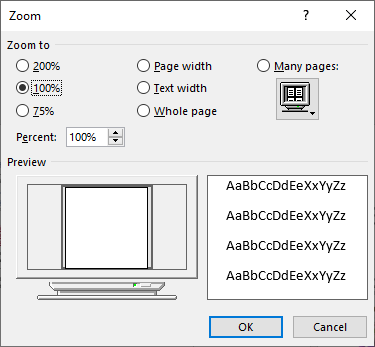
Figure 1. The Zoom dialog box.
You can then use the Tab key to select different settings. When you press Enter the settings are saved and the dialog box closed.
Another approach is to rely on the accessibility features of Windows. You can kick the Magnifier tool into gear by holding down the Windows key (the one that has the Windows logo on it) and pressing the + key on the numeric keypad. The screen is magnified. Press the Windows key again and then the — (minus) key and the screen goes back to normal.
Personally, I find the Magnifier tool a bit clunky for this purpose—it magnifies (as its name says); it doesn't zoom. I also find that using the Zoom dialog box is a bit more involved than what I normally want to do. For that reason, I rely on a couple of custom macros to do my zooming. I've described those macros in an earlier WordTips:
https://wordribbon.tips.net/T009831
As described in that tip, all you need to do is to assign them keyboard shortcuts and you can easily zoom in and out with a single keypress.
WordTips is your source for cost-effective Microsoft Word training. (Microsoft Word is the most popular word processing software in the world.) This tip (13351) applies to Microsoft Word 2007, 2010, 2013, 2016, 2019, 2021, and Word in Microsoft 365.

Discover the Power of Microsoft Office This beginner-friendly guide reveals the expert tips and strategies you need to skyrocket your productivity and use Office 365 like a pro. Mastering software like Word, Excel, and PowerPoint is essential to be more efficient and advance your career. Simple lessons guide you through every step, providing the knowledge you need to get started. Check out Microsoft Office 365 For Beginners today!
If you spend time creating a rich set of custom shortcut keys, it can be rather frustrating if they suddenly disappear. ...
Discover MoreNeed to get rid of a keyboard shortcut key you previously defined? It's easy to do if you follow these steps.
Discover MoreWe all come to depend on shortcut keys to perform tasks in Word. If those shortcut keys don't do what we expect, it can ...
Discover MoreFREE SERVICE: Get tips like this every week in WordTips, a free productivity newsletter. Enter your address and click "Subscribe."
2022-09-03 06:38:49
I have used these macros and they are terrific. I personally assigned the shortcut keys as "<CTL>-<+>" and "<CTL>-<->", making the shortcuts consistent with Adobe Acrobat. One less thing I have to remember.
Got a version of Word that uses the ribbon interface (Word 2007 or later)? This site is for you! If you use an earlier version of Word, visit our WordTips site focusing on the menu interface.
Visit the WordTips channel on YouTube
FREE SERVICE: Get tips like this every week in WordTips, a free productivity newsletter. Enter your address and click "Subscribe."
Copyright © 2025 Sharon Parq Associates, Inc.
Comments