Please Note: This article is written for users of the following Microsoft Word versions: 2007, 2010, 2013, 2016, 2019, and 2021. If you are using an earlier version (Word 2003 or earlier), this tip may not work for you. For a version of this tip written specifically for earlier versions of Word, click here: Searching for Special Characters.
Written by Allen Wyatt (last updated May 16, 2020)
This tip applies to Word 2007, 2010, 2013, 2016, 2019, and 2021
Word allows you to search not just for text, but also for special characters that normally do not print. If you are working with documents that use tabular material, you will find yourself searching for tab characters quite a bit. To search for tabs, follow these steps if you are using Word 2010 or a later version:
Often, you will be searching for other special characters such as breaks and paragraph marks. It can be faster to remember these and type them in rather than looking them up all of the time. The following is a list of the more common special characters:
| Special Character | Symbol | |
|---|---|---|
| Paragraph Marker | ^p | |
| Manual Page Break | ^m | |
| Section Break | ^b | |
| Column Break | ^n | |
| Em Dash | ^+ | |
| En Dash | ^= | |
| Graphic | ^g | |
| Any Character | ^? | |
| Any Digit | ^# | |
| Any Letter | ^$ | |
| White Space | ^w | |
| Caret Character | ^^ |
You can also use many of these same special characters in the Replace With box when doing a search and replace operation. You cannot, however, use the special white space character (^w) in the Replace With box.
If you are using Word 2007 or you cannot remember what code to use for the special character you want to find, it is best to bypass the Navigation task pane (if you are using Word 2010 or a later version) and instead display the Find tab of the Find and Replace dialog box. You do this by following these steps:
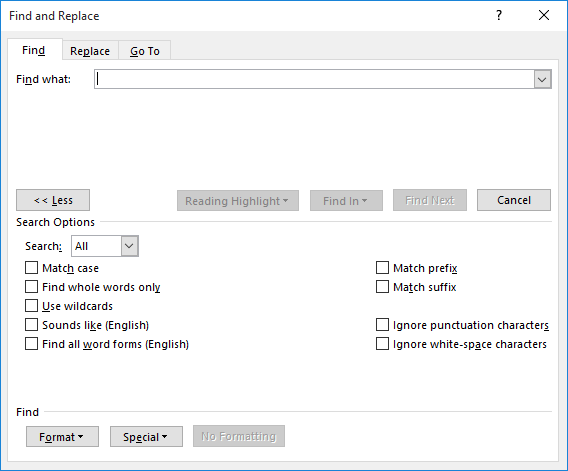
Figure 1. The expanded Find tab of the Find and Replace dialog box.
In addition, Word allows you to search for any character as long as you know its ASCII value. (You can find ASCII values for characters in the back of many programming books.) All you need to do is use the caret, followed by a zero and then the three-digit value of the character. For instance, if you wanted to search for a capital A, whose ASCII value is 65, you would use ^0065 as your search string.
WordTips is your source for cost-effective Microsoft Word training. (Microsoft Word is the most popular word processing software in the world.) This tip (13217) applies to Microsoft Word 2007, 2010, 2013, 2016, 2019, and 2021. You can find a version of this tip for the older menu interface of Word here: Searching for Special Characters.

Do More in Less Time! An easy-to-understand guide to the more advanced features available in the Microsoft 365 version of Word. Enhance the quality of your documents and boost productivity in any field with this in-depth resource. Complete your Word-related tasks more efficiently as you unlock lesser-known tools and learn to quickly access the features you need. Check out Microsoft 365 Word For Professionals For Dummies today!
When working with documents (particularly those prepared by others) it is not unusual to need to count words that possess ...
Discover MoreIf you want to insert a space between letters and digits in your document, you have a couple of tasks to perform. First, ...
Discover MoreNeed to find all the instances of a particular word and change the formatting of those instances? It's easy to do using ...
Discover MoreFREE SERVICE: Get tips like this every week in WordTips, a free productivity newsletter. Enter your address and click "Subscribe."
2020-06-18 17:46:12
Melissa
Hi, I do not know why I cannot use any special character in the option Replace with. I have the Microsoft Office Professional Plus 2016.
Got a version of Word that uses the ribbon interface (Word 2007 or later)? This site is for you! If you use an earlier version of Word, visit our WordTips site focusing on the menu interface.
Visit the WordTips channel on YouTube
FREE SERVICE: Get tips like this every week in WordTips, a free productivity newsletter. Enter your address and click "Subscribe."
Copyright © 2025 Sharon Parq Associates, Inc.
Comments