Written by Allen Wyatt (last updated December 4, 2021)
This tip applies to Word 2007, 2010, 2013, 2016, 2019, and 2021
Suddenly, all of Kathleen's documents (which she works with in Draft view) are in a typewriter font, maybe Times New Roman. Even though the formatting of the text is set to Arial (the font she has used for years because it's easier for her to read with her vision) that is not what displays. If Kathleen change to Print Layout view, it's Arial. But as a technical writer and fiction writer, she prefers working in Draft view. All of her documents have changed, and she would love to know how to change it back.
There are times when—let's face it—Word simply gets confused. This may be one of those times, and the best way to figure out if this is the case is to simply restart the program. If you do, the problem might be fixed, and you are "good to go." However, the confusion may be a little more persistent, in which case you'll want to follow these steps:
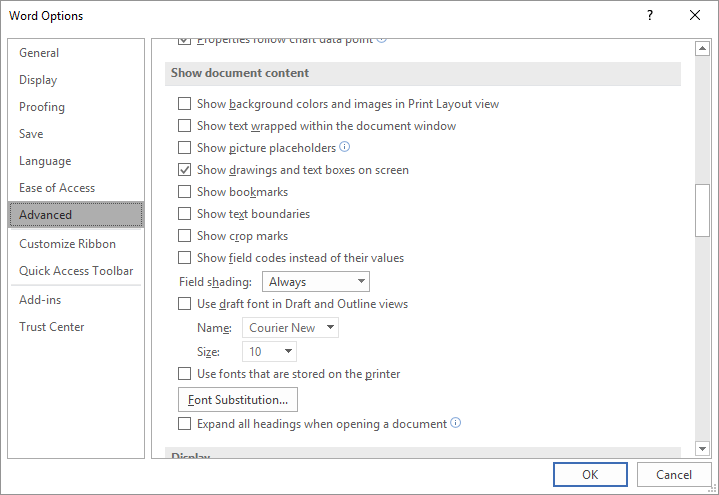
Figure 1. The Advanced options of the Word Options dialog box.
That should fix the problem. The key was that the font change affected only viewing the document in Draft view. Word treats Draft view as a minimalistic approach to Word, one in which fonts aren't normally that big of a deal. Clearing the check box (step 4) causes Word to pay a bit more attention to fonts in Draft view.
If you prefer to use a specific font when using Draft view (perhaps Arial), then you can leave the check box selected in step 4 and use the controls under the check box to specify the font Name and Size. Word will then override any font settings, while in Draft view, and use that single font to display everything.
WordTips is your source for cost-effective Microsoft Word training. (Microsoft Word is the most popular word processing software in the world.) This tip (13207) applies to Microsoft Word 2007, 2010, 2013, 2016, 2019, and 2021.

Create Custom Apps with VBA! Discover how to extend the capabilities of Office 365 applications with VBA programming. Written in clear terms and understandable language, the book includes systematic tutorials and contains both intermediate and advanced content for experienced VB developers. Designed to be comprehensive, the book addresses not just one Office application, but the entire Office suite. Check out Mastering VBA for Microsoft Office 365 today!
Sections are handy if you want to subdivide a document so you can apply different document formatting to those ...
Discover MoreYou can use the Clipboard to move information around in Word. You actually have access to two different clipboards in ...
Discover MoreThe Zoom tool is very useful to help you see all of your document information. Here's how to make sure you can see all ...
Discover MoreFREE SERVICE: Get tips like this every week in WordTips, a free productivity newsletter. Enter your address and click "Subscribe."
2022-01-05 23:05:48
Chisato
Thank you so much for this article! I had the same experience as 'Kathleen', and it was extremely jarring that this happened mid-editing – it entirely threw off my pace.
I'm using Word for Mac, though, so for other Mac users, just go to Preferences > View and make sure the check box is empty/unchecked for 'Draft Font' under the Show options.
Thanks again, Allen.
Got a version of Word that uses the ribbon interface (Word 2007 or later)? This site is for you! If you use an earlier version of Word, visit our WordTips site focusing on the menu interface.
Visit the WordTips channel on YouTube
FREE SERVICE: Get tips like this every week in WordTips, a free productivity newsletter. Enter your address and click "Subscribe."
Copyright © 2025 Sharon Parq Associates, Inc.
Comments