Written by Allen Wyatt (last updated March 30, 2024)
This tip applies to Word 2007, 2010, 2013, 2016, 2019, 2021, and Word in Microsoft 365
John was working in Word and got a pop-up which said something like "Word has lost data due to X. Files open must be closed." The program crashed, and when he opened his documents back up, the work he had done for the last week had disappeared. John realizes the work may be forever lost, but he wonders what causes this type of error and what he can do to protect himself.
It is impossible to know what caused John's error as it could have been just about anything that caused it—the complexity of the documents, the number of open documents, the amount of memory in the system, what other programs were open, how much disk space was available, where the open documents were saved, the current phase of the moon, and what song was playing on the radio at the time. (Well, OK, the last two factors were tongue-in-cheek, but you get the idea.)
It is possible that if the error occurs regularly that the number of variables can be winnowed down and a potential cause determined, but that would take a lot of work and time. It would probably be more productive for John to change a few work habits and, thereby, limit any future damage. In other words, do a couple of things to "protect himself," as John requested.
The first thing to do is to only keep open the documents on which you need to immediately work. If you know you will be working on five projects during the day, it is tempting to open all the documents you'll need for those five projects, all at the same time. It is better, however, to focus on one project at a time and only open the documents necessary for that single project. The benefit is that the documents for the other four projects—since they are not open—are safe from any damage that may be caused by Word crashing.
The second thing to do is to save your changes regularly. John said he lost a week's worth of work ("the work he had done for the last week had disappeared"). If this wasn't just hyperbole, then John should really save his work more often than weekly. It is a good idea to get in the habit of clicking Save every five or ten minutes. (And it really is a habit that is easy to develop.)
Of course, this must be tempered by where your files are saved. Let's say that John's files are saved on a shared drive in the cloud. If John is "out of pocket" for a while and not connected to that drive, the cloud software may save the file locally until such point as connection with the cloud can be established. So, let's say that (1) John is disconnected from the cloud for a week, (2) Word crashes during that week and wipes out the local copy of the document, and (3) John happens to be connected to the cloud when Word is restarted. In that case, it is possible that the cloud software, not seeing a valid local copy of the document, will go out to the cloud and grab the most recent copy available which, at this point is a week old.
If such a scenario seems possible, then it is a good idea to change where your files are saved so that you always have a recent backup in a different location, as well. This could be in a different folder on your system, or even on a flash drive—the choice is yours and will affect how you save your documents and back them up.
Word has an AutoSave feature which you can enable, but it shouldn't be used as a substitute for regularly clicking the Save button. You can find out more about AutoSave at this tip:
https://tips.net/T10175
If you want to save to multiple locations, then you can try an add-in such as the following:
https://www.gmayor.com/SaveInTwoPlacesAddIn.htm
The bottom line is that while you may be able to minimize the frequency of catastrophes (such as system crashes) from happening, you cannot stop them. What you can do, however is limit the effect of those events by changing how you work with Word.
WordTips is your source for cost-effective Microsoft Word training. (Microsoft Word is the most popular word processing software in the world.) This tip (13189) applies to Microsoft Word 2007, 2010, 2013, 2016, 2019, 2021, and Word in Microsoft 365.

The First and Last Word on Word! Bestselling For Dummies author Dan Gookin puts his usual fun and friendly candor back to work to show you how to navigate Word 2019. Spend more time working and less time trying to figure it all out! Check out Word 2019 For Dummies today!
The MRU provides a handy list of files you have recently used. Opening multiple files from the MRU, however, is no easy task!
Discover MoreAs you move to a newer version of Word, you may notice that your documents all of a sudden require more disk space ...
Discover MoreUsing both Word and Windows, there are a variety of ways you can mark a file as read-only so that it cannot be changed. ...
Discover MoreFREE SERVICE: Get tips like this every week in WordTips, a free productivity newsletter. Enter your address and click "Subscribe."
2024-04-02 11:21:00
John Gage
Thanks Alan. I was afraid that was precisely what your answer would be. I appreciate the advice, and I will endeavor to take it much more to heart. Barbie said it best: Save, save, save.
John
2024-04-01 13:54:02
Tomek
OneDrive is not really a back-up tool. It has its limitations, one of those being that if you delete a file from your hard drive location synced with OneDrive, it will be immediately deleted also from OneDrive. True, you may be able to restore it from the Recycle Bin, but you may loose the versioning information. On the other hand, if you copy or backup a file to another location, you usually only copy the most recent version too.
I am not saying that OneDrive is not useful, on the contrary, I depend on it quite a bit, but it is important to fully understand how it works. In particular, that the versions and the files in the recycle bin are not there forever; after a while they get purged. There also seems to be a limit to the number of versions kept, but I don't know what it is.
I am still trying to figure out when new and older versions are created. Definitely, they are not created with every save within the same session, but also not always if you close the file and reopen it, do small edit and quickly save it.
2024-04-01 09:56:59
Paul Stregevsky
If you're not backing up to OneDrive automatically, then please, PLEASE turn on Word's option "Always create backup copy." You'll find this option under File > Options > Advanced > Save (Figure 1).
By using this feature, you'll ensure that if your .docx file vanishes or becomes corrupted, and it's not backed up in OneDrive, you can find the same document from one manual-save ago, in the same folder, with a similar name, such as filename.bk! or backup of filename.bk! instead of filename.docx.
If you are saving to OneDrive, "Always create backup copy" won't save a"one save ago" backup copy--not on OneDrive, and not on your local drive. But I keep the feature selected anyway, in case it will save me one day if OneDrive isn't syncing.
Learn more at https://answers.microsoft.com/en-us/msoffice/forum/all/word-always-create-backup-copy-not-working/00321ae6-da04-4877-9c2c-6ae464de46e4 .
(see Figure 1 below)
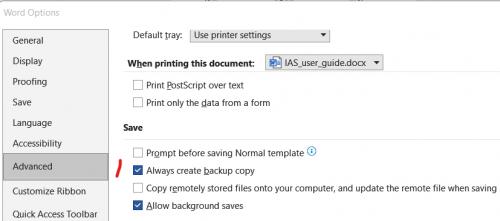
Figure 1. Always create backup copy (under File > Options > Advanced > Save)
2024-03-30 15:15:06
Word saves your work automatically by setting the Save feature for every 5 or ten minutes, but after 45 years I still press Control+s after every major thought. But this doesn't help when Word crashes and your file is unrecoverable.
An easy way to prevent losing your work is to create your own versioning files at the beginning of every day, or when you reopen a file after adding a major section of new material or batch edits. The system we used is [file name]_[6 digit mo day year][a,b,c...]
Go to your file list and delete the old files periodically, of course. (Paranoid, we saved 3 previous versions.)
I don't know the number of times this saved our bacon. And when I didn't do it...well...it's always faster to write it the second time through. ;)
2024-03-30 11:48:43
Barbie
Save, save, save!
After using several hand-me-down computers until they literally wouldn't start up anymore, I'm definitely in the halibut if saving and backing up regularly.
I frequently hit ctrl-s to save, and at the end of a session I back up the file to a flash drive. Once a week I back up all the files I have worked on that week to an external drive, as insurance in case I back up a file that has already been corrupted.
Got a version of Word that uses the ribbon interface (Word 2007 or later)? This site is for you! If you use an earlier version of Word, visit our WordTips site focusing on the menu interface.
Visit the WordTips channel on YouTube
FREE SERVICE: Get tips like this every week in WordTips, a free productivity newsletter. Enter your address and click "Subscribe."
Copyright © 2025 Sharon Parq Associates, Inc.
Comments