Peter has the latest version of Word with his subscription to Office 365. When he uses Ctrl+O to display the Open dialog box, he sees not only Word documents listed, but also PDF documents. Peter wants to only see the Word documents to choose from, not all of them.
Microsoft, in its wisdom and to the users' frustration, actually provides two Open dialog boxes with Office 365. When you first press Ctrl+O, Word displays an Open dialog box that provides several options at the left and the most recently opened documents to the right. (See Figure 1.)
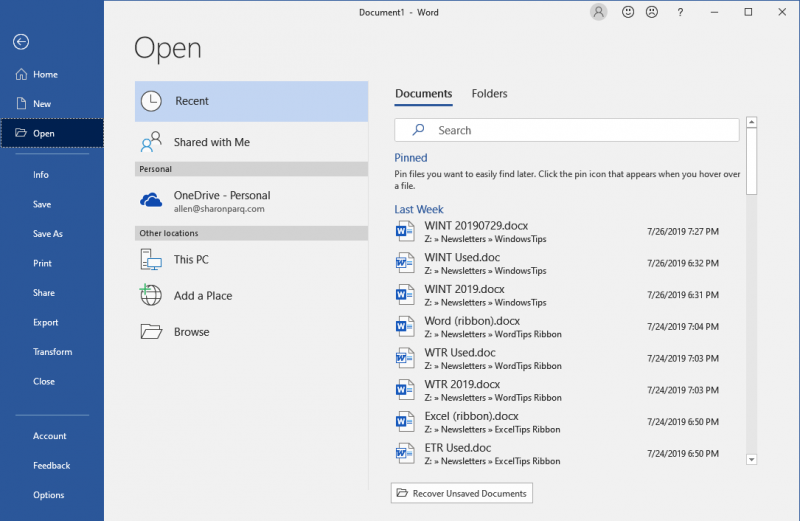
Figure 1. The first Open dialog box.
This, technically, isn't a dialog box; it is considered a part of the "backstage" interface. I suspect, however, that this is not the Open dialog box that Peter is referring to. The second Open dialog box is displayed when, from the first Open dialog box, you click the Browse option at the left of the screen. (See Figure 2.)
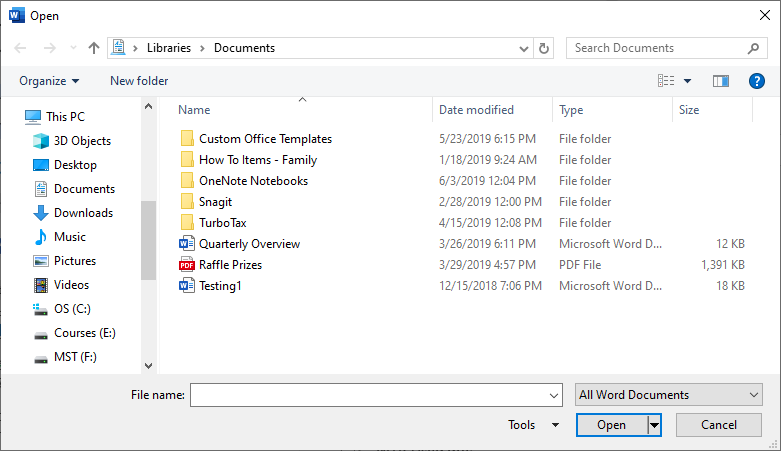
Figure 2. The second Open dialog box.
In this dialog box—and it really is a dialog box—notice the drop-down list at the bottom-right, just above the Open button. This is used to indicate what types of files you want showing in the dialog box. The default for this drop-down list is All Word Documents. Microsoft includes in this PDF documents, for some unknown reason. (Why Microsoft would consider a PDF document to be a Word document is beyond comprehension.)
The solution is to use the drop-down list to choose the Word Documents option. In other words, change the selection in the drop-down list from "All Word Documents" to "Word Documents." This excludes the PDF files from what you see in the dialog box. It may also exclude other types of files, but which ones is pretty fuzzy to determine since Microsoft doesn't let anyone know what is included in "All Word Documents."
Your change in the drop-down list should also be persistent, meaning it should still match your choice the next time you display the dialog box and, even, the next time you start a Word session.
WordTips is your source for cost-effective Microsoft Word training. (Microsoft Word is the most popular word processing software in the world.) This tip (13656) applies to Microsoft Word 2016, 2019, and 2021.

The First and Last Word on Word! Bestselling For Dummies author Dan Gookin puts his usual fun and friendly candor back to work to show you how to navigate Word 2019. Spend more time working and less time trying to figure it all out! Check out Word 2019 For Dummies today!
Do you have a set "standard" for how you name new documents? If so, you may be interested in implementing the technique ...
Discover MoreNeed to force users to save their work? It may be as simple as implementing a couple of macros that get a bit more ...
Discover MoreWhen you attempt to open a file in Word, chances are good that you will first have to pass through what is called the ...
Discover MoreFREE SERVICE: Get tips like this every week in WordTips, a free productivity newsletter. Enter your address and click "Subscribe."
2022-06-08 09:29:01
Andrew
Jon, when you find the file you're searching for from within the dialog, you need to open it by double-clicking it or by clicking the Open button at the bottom--this will have Word open it directly. If, for example, you right-click it and click open from the context menu you are telling Windows (not Word) to open it, and when Windows then gives it to Word, a dialog box is open - the one you are operating with!
2022-06-07 20:29:09
jon
When I search for a document I can't open because it says I have a dialog box open when I don't. What the hell is going on?
2019-08-04 04:27:30
Timothy Rylatt
Allen
The reason that the Open dialog is not showing you the file type filter list is because you have told Windows to hide file extensions. From a security standpoint this is rather unwise as it allows files to masquerade as something they're not.
Go to File Explorer | View | Options | Change folder and search options and in the Folder Options dialog select the View tab uncheck Hide extensions for known file types and click OK
(see Figure 1 below)
The filter list will now appear in the dialog.
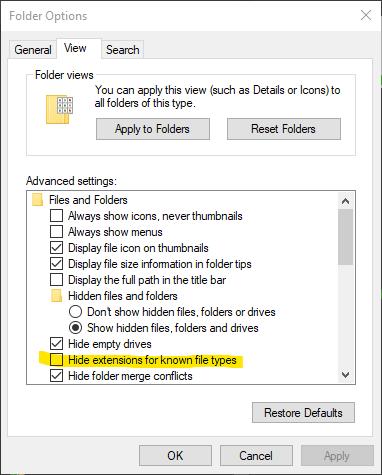
Figure 1. Folder Options dialg
2019-08-03 19:53:09
David Gray
I suspect the reason that Microsoft includes PDF documents in the "all Word documents" list is that the current version of Microsoft Word can open and convert a PDF in much the same way that it has always handled RTF (Rich Text Format), plain text, and other file formats. (You can even push Word to open a Windows Write file!). I hadn't considered PDFs as an import target until about a week ago when I was asked to see about converting and fixing up a PDF document for which the source is long lost. At about the same time, I read an article that mentioned opening a PDF directly into Microsoft Word, so I decided to give it a whirl. When I asked Word to open the PDF, Word prompted me for permission to convert it. Granted permission, in about the same time that it would have taken to convert a Rich Text Format document, I had a functioning PDF. A few days later, I used the same approach to create an editable version of a form for my wife.
2019-08-03 08:25:46
Allen
Timothy,
Thanks for the feedback. I've corrected the wording from "backoffice" to "backstage."
As to the version number of Office 365, the screen shots were taken this past Wednesday, using Word build 1906. I can assure you that the drop-down doesn't include all the file types shown in your screen shot.
-Allen
2019-08-03 06:18:18
Timothy Rylatt
Errata
the "backoffice" interface - should read "backstage" interface
All Word Documents - Perhaps you would prefer it to say "All Files that Word is Capable of Opening"? A PDF is a document and Word has been capable of opening PDF's natively since Office 2013
I don't know which version of Word you took the screenshot of the File Open dialog from but it isn't the current O365 version (shown below) which makes clear which file types are included.
(see Figure 1 below)
(see Figure 2 below)
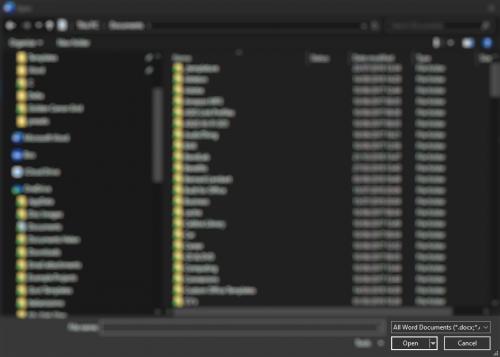
Figure 1. WD File Open Dialog
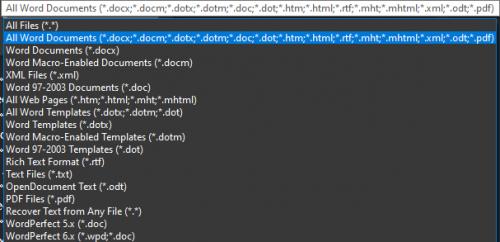
Figure 2. WD File Filters
2019-08-03 05:06:45
Ron S
MS includes PDF in the "All Word Documents" because their propaganda says Word can "edit" PDFs. That claim is stretching the truth, but they keep making it.
Got a version of Word that uses the ribbon interface (Word 2007 or later)? This site is for you! If you use an earlier version of Word, visit our WordTips site focusing on the menu interface.
Visit the WordTips channel on YouTube
FREE SERVICE: Get tips like this every week in WordTips, a free productivity newsletter. Enter your address and click "Subscribe."
Copyright © 2025 Sharon Parq Associates, Inc.
Comments