Written by Allen Wyatt (last updated August 9, 2024)
This tip applies to Word 2007, 2010, 2013, 2016, 2019, and 2021
When Rehana edits and saves a Word document, the "Last Modified" date stored in the document properties is set to today's date. If she takes that same document, a week later, and e-mails it to someone else as an attachment, then when they open it on their system it shows the "Last Modified" date as the date when it was e-mailed (in addition to the "Created" date). This, despite the fact that the original document (still on Rehana's system) shows the week-old "Last Modified" date. She would like the "Last Modified" and other property dates to remain correct when she e-mails the document to others.
The dates that Rehana is speaking of are those that are visible when you display the Properties dialog box. There are three dates shown on the General tab: Created, Modified, and Accessed. (See Figure 1.)
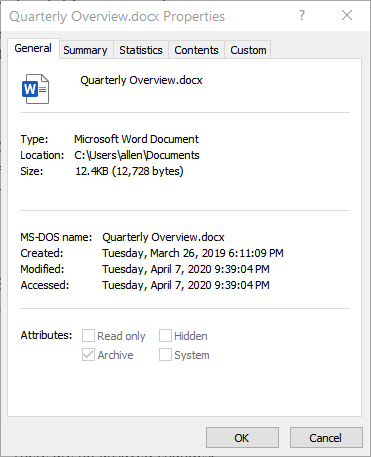
Figure 1. The General tab of the Properties dialog box.
These three dates are maintained internally by Word. You can access some of them within your document by using the appropriate fields, but you cannot change the dates directly. The dates change, automatically, as you use commands or take actions that affect the actual date associated with the document file in Windows. For instance, if you use the Save As command, then Word updates the Created date on the target of the action, instead of carrying over the Created date from the original file.
The upshot of this is that the interaction of the property dates with the fields within your document can have some unwanted ramifications. For instance, you may have a CreateDate field in your document that shows when the document was created. If you use Save As or take another action (like e-mailing the document to someone else and they save it on their system), then the CreateDate field in the new document will reflect the newly changed Created date from the document's properties.
One potential workaround is to add your own comments to the document's properties. The comments are stored on the Summary tab of the Properties dialog box. (See Figure 2.)
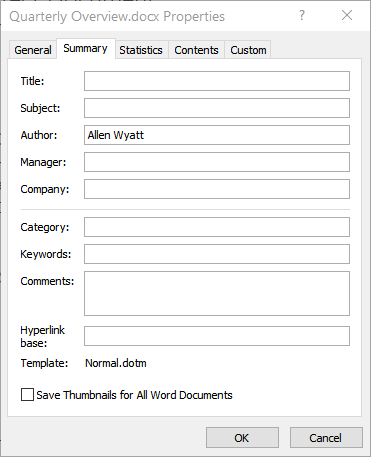
Figure 2. The Summary tab of the Properties dialog box.
Your comment could, for instance, include the date that the document really was created. If the date is the only thing in the comments, then you can include it in your document by using the Comments field rather than the CreateDate field.
Another potential workaround is to consider unlinking any CreateDate fields in your document so that they are static text instead of dynamic fields. (Simply select the fields and press Shift+Ctrl+F9.) This could be done before you e-mail the document to someone else, and then it wouldn't matter what the Create date became in the document's properties. (This approach, of course, is only viable if the problem is with the reflection of the property dates through fields in the document.)
WordTips is your source for cost-effective Microsoft Word training. (Microsoft Word is the most popular word processing software in the world.) This tip (13165) applies to Microsoft Word 2007, 2010, 2013, 2016, 2019, and 2021.

Learning Made Easy! Quickly teach yourself how to format, publish, and share your content using Word 2021 or Microsoft 365. With Step by Step, you set the pace, building and practicing the skills you need, just when you need them! Check out Microsoft Word Step by Step today!
One way you can designate your responsibility for a document is to add your phone number to it. There is no need to add ...
Discover MoreDocument properties are used to define metadata that is stored with a document. If you need to often set document ...
Discover MoreWhen you save a file, the information from the start of the file is saved in the properties for the document and can be ...
Discover MoreFREE SERVICE: Get tips like this every week in WordTips, a free productivity newsletter. Enter your address and click "Subscribe."
There are currently no comments for this tip. (Be the first to leave your comment—just use the simple form above!)
Got a version of Word that uses the ribbon interface (Word 2007 or later)? This site is for you! If you use an earlier version of Word, visit our WordTips site focusing on the menu interface.
Visit the WordTips channel on YouTube
FREE SERVICE: Get tips like this every week in WordTips, a free productivity newsletter. Enter your address and click "Subscribe."
Copyright © 2025 Sharon Parq Associates, Inc.
Comments