Written by Allen Wyatt (last updated February 20, 2021)
This tip applies to Word 2007, 2010, 2013, 2016, 2019, and 2021
Peter writes manuals and can autogenerate a chapter's Table of Contents in the normal way. This allows readers to click on a TOC entry and jump to the heading, but there is no way to click on the heading and get back to the TOC. So readers can do this, Peter has to individually apply a hyperlink to the heading and then get rid of the underlining, which he finds unsightly. A manual's chapter can contain hundreds of headings, so the task of applying the hyperlinks individually can be painful. Peter wonders if there is a way to automate the adding of hyperlinks to headings as he needs.
Peter's approach, while well intentioned, is completely unnecessary. Word does provide a way to click a heading in the TOC (which Peter knows) and then return to that heading in the TOC (which Peter apparently doesn't know). The specific shortcut for accomplishing this task is Alt+Left Arrow. The shortcut jumps back to where you were before clicking on the hyperlink in the TOC, which makes it great for long tables of contents—you are returned to exactly where you were rather than to the beginning of the TOC.
The shortcut key is the best solution for readers; it works by default on a standard Word installation. If wanted, however, you could add a Back button to your Quick Access Toolbar that could be clicked to return to the TOC's point of departure. Follow these steps:
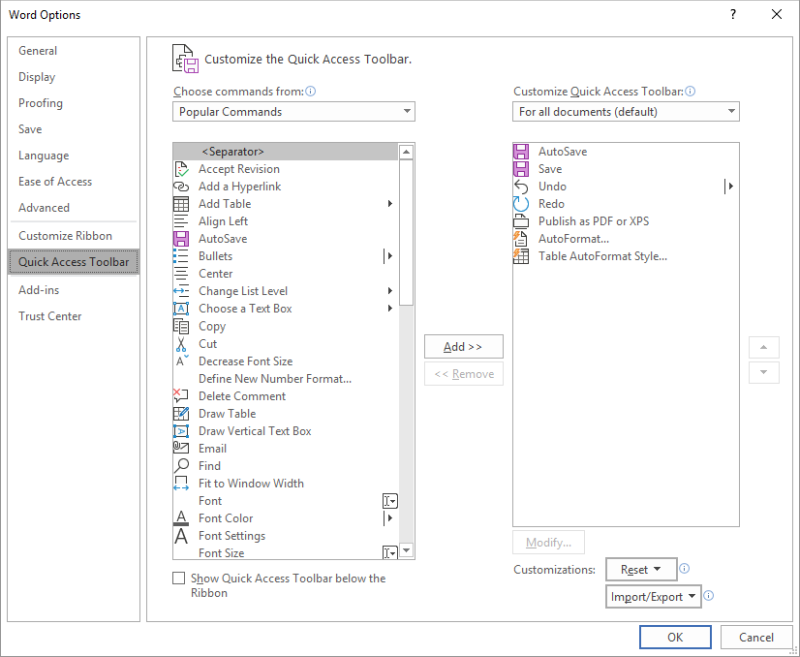
Figure 1. The Quick Access Toolbar area of the Word Options dialog box.
The Back command, which now appears on the Quick Access Toolbar, performs the exact same function as the Alt+Left Arrow shortcut.
If you still want to add hyperlinks to headings, the only way to automate the process is to use a macro. The following macro steps through each entry in the first TOC in the document, finds the referenced heading in the main body of the text, and then adds a hyperlink back to the TOC.
Sub HyperlinkHeadings()
Dim hyp As Hyperlink
Dim toc As TableOfContents
Dim k As Long
Dim bkmk As String
Dim sCode As String
Dim fld As Field
Dim aRange As Range
If ActiveDocument.TablesOfContents.Count = 0 Then
MsgBox "There are no Tables of Contents in document"
Exit Sub
End If
Set toc = ActiveDocument.TablesOfContents(1)
For Each fld In toc.Range.Fields
sCode = fld.Code.Text
If InStr(sCode, "HYPERLINK") > 0 Then
bkmk = Mid(sCode, InStr(sCode, "_"))
bkmk = Left(bkmk, Len(bkmk) - 2)
fld.Select
ActiveDocument.Bookmarks.Add Range:=Selection.Range, _
Name:=bkmk & "R"
Set aRange = ActiveDocument.Bookmarks(bkmk).Range
aRange.Select
With ActiveDocument.Hyperlinks.Add(Anchor:=Selection.Range, _
Address:="", SubAddress:=bkmk & "R", _
TextToDisplay:=Selection.Text)
.Range.Select
Selection.ClearCharacterAllFormatting
End With
End If
Next fld
Options.CtrlClickHyperlinkToOpen = False
End Sub
Note:
WordTips is your source for cost-effective Microsoft Word training. (Microsoft Word is the most popular word processing software in the world.) This tip (13059) applies to Microsoft Word 2007, 2010, 2013, 2016, 2019, and 2021.

Do More in Less Time! An easy-to-understand guide to the more advanced features available in the Microsoft 365 version of Word. Enhance the quality of your documents and boost productivity in any field with this in-depth resource. Complete your Word-related tasks more efficiently as you unlock lesser-known tools and learn to quickly access the features you need. Check out Microsoft 365 Word For Professionals For Dummies today!
Word, when creating a table of contents, should automatically make sure that the page numbers it shows correspond to the ...
Discover MoreWord provides a number of tools that can help you create custom tables of contents. This tip looks at a way you can ...
Discover MoreInsert a table of contents in your document, and your page numbering may get thrown for a loop. If you want the page ...
Discover MoreFREE SERVICE: Get tips like this every week in WordTips, a free productivity newsletter. Enter your address and click "Subscribe."
2022-07-18 21:41:13
nijineko
This macro is exactly what I was looking for!
Sadly, I do not have Word, but instead use LibreOffice.
Would you happen to know of anyone that could convert this macro to a LibreOffice compatible macro, by chance?
In any case, thank you for this work.
Got a version of Word that uses the ribbon interface (Word 2007 or later)? This site is for you! If you use an earlier version of Word, visit our WordTips site focusing on the menu interface.
Visit the WordTips channel on YouTube
FREE SERVICE: Get tips like this every week in WordTips, a free productivity newsletter. Enter your address and click "Subscribe."
Copyright © 2025 Sharon Parq Associates, Inc.
Comments