Please Note: This article is written for users of the following Microsoft Word versions: 2007, 2010, 2013, 2016, 2019, and 2021. If you are using an earlier version (Word 2003 or earlier), this tip may not work for you. For a version of this tip written specifically for earlier versions of Word, click here: Adding Phrases to the Grammar Checker.
Written by Allen Wyatt (last updated May 21, 2025)
This tip applies to Word 2007, 2010, 2013, 2016, 2019, and 2021
Sheryl wonders if it is possible to add commonly used phrases to the grammar check so that they are not flagged as errors. Word flags them as either "wordy" or using too many nouns or verbs in a row, but her job requires documents with these phrases. Sheryl notes that the solution may be to turn off the grammar check, which she'd rather not do (even though Word is not exactly the perfect arbiter of good grammar).
There is not really a good way to do this in Word. You could, if desired, modify the grammar options to exclude some of the individual settings so that some of the items aren't checked by the grammar checker. You can do this by following these steps:
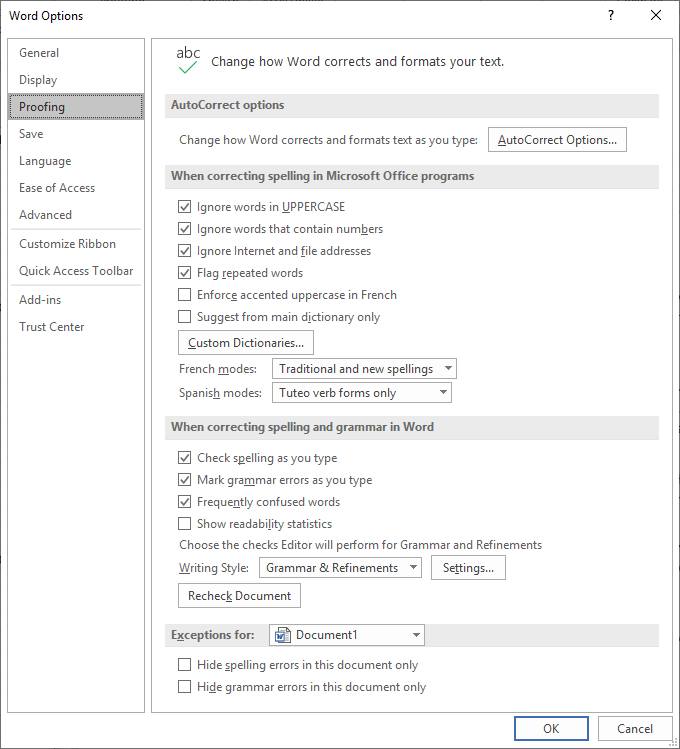
Figure 1. The Proofing options of the Word Options dialog box.
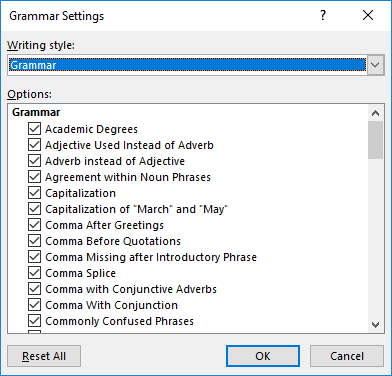
Figure 2. The Grammar Settings dialog box.
For the issues described by Sheryl, you'll want to pay particular attention to the following options in step 4:
Disabling all or a combination of these options may resolve the problem. If it doesn't, then the best solution is to follow these general steps:
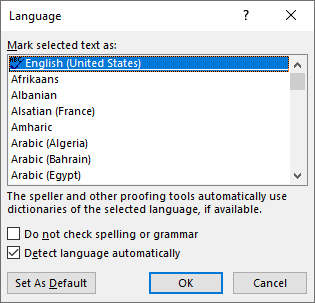
Figure 3. The Language dialog box.
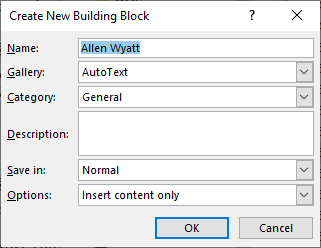
Figure 4. The Create New Building Block dialog box.
Now you can insert the Building Blocks in your document, as needed, and they won't be checked by the grammar checker. (Creating and using Building Blocks have been covered in other issues of WordTips.) This is a bit more work than disabling a few grammar options, but it has the added benefit of providing a standardized way of making sure your spelling and capitalization is always correct on those phrases.
WordTips is your source for cost-effective Microsoft Word training. (Microsoft Word is the most popular word processing software in the world.) This tip (8717) applies to Microsoft Word 2007, 2010, 2013, 2016, 2019, and 2021. You can find a version of this tip for the older menu interface of Word here: Adding Phrases to the Grammar Checker.

Create Custom Apps with VBA! Discover how to extend the capabilities of Office 365 applications with VBA programming. Written in clear terms and understandable language, the book includes systematic tutorials and contains both intermediate and advanced content for experienced VB developers. Designed to be comprehensive, the book addresses not just one Office application, but the entire Office suite. Check out Mastering VBA for Microsoft Office 365 today!
Word provides some handy document analysis that can help improve your writing. One such tool is the readability ...
Discover MoreWhen Word checks the grammar it thinks you are using in your prose, it follows a set of rules. Fortunately, the program ...
Discover MorePerform a grammar check, and Word displays some statistics that represent an analysis of your words. By writing a macro ...
Discover MoreFREE SERVICE: Get tips like this every week in WordTips, a free productivity newsletter. Enter your address and click "Subscribe."
There are currently no comments for this tip. (Be the first to leave your comment—just use the simple form above!)
Got a version of Word that uses the ribbon interface (Word 2007 or later)? This site is for you! If you use an earlier version of Word, visit our WordTips site focusing on the menu interface.
Visit the WordTips channel on YouTube
FREE SERVICE: Get tips like this every week in WordTips, a free productivity newsletter. Enter your address and click "Subscribe."
Copyright © 2025 Sharon Parq Associates, Inc.
Comments