Please Note: This article is written for users of the following Microsoft Word versions: 2007, 2010, 2013, 2016, 2019, 2021, and Word in Microsoft 365. If you are using an earlier version (Word 2003 or earlier), this tip may not work for you. For a version of this tip written specifically for earlier versions of Word, click here: Selecting Different Trays in a Mail Merge.
Written by Allen Wyatt (last updated December 2, 2023)
This tip applies to Word 2007, 2010, 2013, 2016, 2019, 2021, and Word in Microsoft 365
The mail merge feature in Word is quite powerful, allowing you to create customized letters, forms, labels, and other documents. If you create a form letter for a mail merge, you might want to print one page of each letter on paper from one printer tray, and the subsequent pages from paper in a different paper tray. (For instance, you might have letterhead in one tray, for the first page, and regular paper in a different tray for the rest of the pages.)
There are a couple of ways that you can approach this problem. If you want to specify a different paper tray for the first page of your form letter, you can follow these steps:
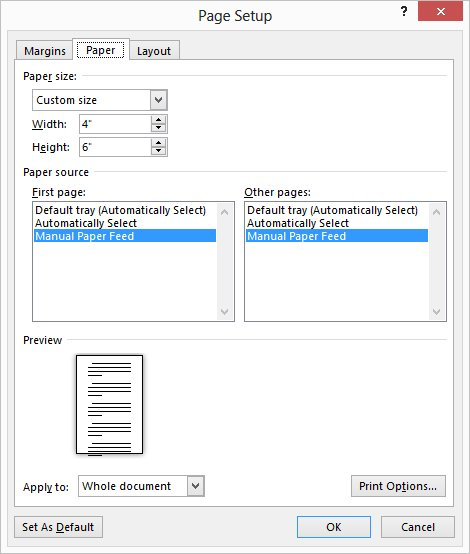
Figure 1. The Paper tab of the Page Setup dialog box.
You can now save your form letter and merge as normal. If your paper tray selections are a little more complex, then you need to adapt these steps somewhat. For instance, if you need to specify a different paper tray for a page in the middle of the document, then you should divide your form letter into sections, using section breaks where appropriate. Then, follow the above steps to set a different paper source for each section of the letter. All you need to do is make sure you place the insertion point within the section you want to affect, and then follow the steps. Also, make sure that the Applies To field (on the Paper or Paper Source tab of the Page Setup dialog box) is set to This Section instead of Whole Document.
Another way you can approach the problem is to embed PRINT fields within your document. This particular field is used to send commands directly to your printer, without processing by the output routines of Word. If you know the printer codes necessary to select a specific paper tray, then you can use the PRINT fields to issue those commands to your printer.
WordTips is your source for cost-effective Microsoft Word training. (Microsoft Word is the most popular word processing software in the world.) This tip (12740) applies to Microsoft Word 2007, 2010, 2013, 2016, 2019, 2021, and Word in Microsoft 365. You can find a version of this tip for the older menu interface of Word here: Selecting Different Trays in a Mail Merge.

Discover the Power of Microsoft Office This beginner-friendly guide reveals the expert tips and strategies you need to skyrocket your productivity and use Office 365 like a pro. Mastering software like Word, Excel, and PowerPoint is essential to be more efficient and advance your career. Simple lessons guide you through every step, providing the knowledge you need to get started. Check out Microsoft Office 365 For Beginners today!
When you use the mail-merge capabilities of Word, the information merged takes on the formatting of your source document, ...
Discover MoreWhen creating a mail merge document, you use merge fields to indicate where the information from each record of your data ...
Discover MoreWhen you create a mail merge document, you attach it to a data source that is the basis for the information to be merged ...
Discover MoreFREE SERVICE: Get tips like this every week in WordTips, a free productivity newsletter. Enter your address and click "Subscribe."
There are currently no comments for this tip. (Be the first to leave your comment—just use the simple form above!)
Got a version of Word that uses the ribbon interface (Word 2007 or later)? This site is for you! If you use an earlier version of Word, visit our WordTips site focusing on the menu interface.
Visit the WordTips channel on YouTube
FREE SERVICE: Get tips like this every week in WordTips, a free productivity newsletter. Enter your address and click "Subscribe."
Copyright © 2025 Sharon Parq Associates, Inc.
Comments