Written by Allen Wyatt (last updated December 23, 2024)
This tip applies to Word 2007, 2010, 2013, 2016, 2019, and 2021
Mark notes that the normal way to combine two tables is to remove all the empty paragraphs between those tables. Sometimes, though, this doesn't work. Visually they almost look like they are combined, but table properties and control are definitely separate. (For instance, Mark can see the table handle at the top corner of the second table.) He wonders if there is a way to force recalcitrant tables to actually combine.
Actually, there are multiple ways you can combine two tables. The method that Mark notes—deleting the paragraphs between the two tables—is perhaps the most often used, but there are times it won't work. (This will take a little explaining.)
One of the properties that a table can have is the text wrapping property. In other words, you can control how text wraps around the table. This can be an important property if a table isn't very wide horizontally. When you insert a table, the default is that text wrapping is set to "None," which means that text won't wrap around the table. You can change the text wrapping property by displaying the Table Properties dialog box and changing it on the Table tab of the dialog box. (See Figure 1.)
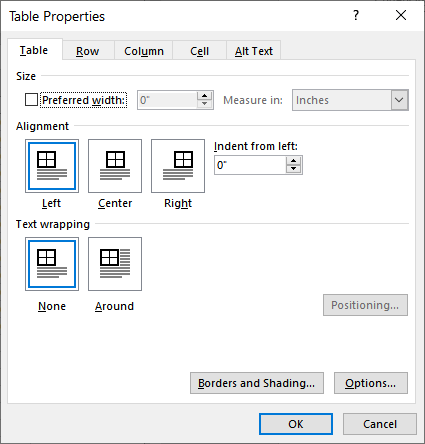
Figure 1. The Table tab of the Table Properties dialog box.
It isn't unusual for people to ignore the text wrapping property because, again, it typically comes in handy only if your table is narrow horizontally. Even if you don't explicitly change the property, it may get changed automatically. This happens if you drag the table vertically—if you click on the table handle and drag the table up or down. (Interestingly, it doesn't change if you drag the table left or right.)
Why does this matter? Because the "delete the paragraphs between two tables and they will join" technique only works if the text wrapping property is the same between the two tables—they must both be "None" or "Around." If you get rid of the intervening paragraphs and they don't join, it is a dead giveaway that the text wrapping properties of the two tables differ. Change them to be the same (again, using the Table Properties dialog box), and they will immediately join together as expected.
Besides deleting everything between the two tables, you can also join them by (a) selecting the bottom table and pressing Shift+Alt+Up Arrow until the two tables join or (b) selecting the top table and pressing Shift+Alt+Down Arrow until they join. Some people will also indicate that you can drag the bottom table's handle upwards until the table is just below the top table.
Again, however, none of these other joining methods will work unless the two tables share the same text wrapping property. Plus, the "drag the handle" method generally won't work because, as explained earlier, once you drag a table vertically, its text wrap property automatically changes to "Around" and, if the top table's text wrap property is "None," you have the situation where they cannot automatically join.
If you have a situation where two tables absolutely refuse to join together for some reason, you can always adopt the brute force method—convert them both to text, make any adjustments necessary, and convert the text back to a single table.
WordTips is your source for cost-effective Microsoft Word training. (Microsoft Word is the most popular word processing software in the world.) This tip (12467) applies to Microsoft Word 2007, 2010, 2013, 2016, 2019, and 2021.

Create Custom Apps with VBA! Discover how to extend the capabilities of Office 365 applications with VBA programming. Written in clear terms and understandable language, the book includes systematic tutorials and contains both intermediate and advanced content for experienced VB developers. Designed to be comprehensive, the book addresses not just one Office application, but the entire Office suite. Check out Mastering VBA for Microsoft Office 365 today!
Do you need a quick way to format your tables? Believe it or not, there are several tools you can use from Word's arsenal ...
Discover MoreIf you import information into a document from another program, the values you import may not be exactly to your liking. ...
Discover MoreIf you have tables in your document, there may be trailing spaces within the cells of those tables. This tip provides a ...
Discover MoreFREE SERVICE: Get tips like this every week in WordTips, a free productivity newsletter. Enter your address and click "Subscribe."
2025-05-08 10:05:31
Allen,
We have a report generator using Word templates, with tables defining each grouping level separated by paragraphs in the template, then when we inject the data in all group levels, we delete all paragraphs between tables and Word always used to automatically merge our tables into one.
It seems that a recent version of Word changed that. While this article suggests that the Text wrapping table property may prevent tables to merge, it seems that there is more now. I tested with two tables having different "Automatically resize to fit content" (checked and unchecked) won't merge.
I also see tables having different indentation of the paragraph wrapping the table which won't merge.
If you have any info about these changes or can confirm my findings, it would be much appreciated.
2023-06-29 17:34:41
Kevin
Besides deleting everything between the two tables, you can also join them by (a) selecting the bottom table and pressing Shift+Alt+Up Arrow until the two tables join or (b) selecting the top table and pressing Shift+Alt+Down Arrow until they join. Some people will also indicate that you can drag the bottom table's handle upwards until the table is just below the top table.
This is gold. Thank you so much! Couldn't merge these two tables otherwise... what a waste of 30 minutes. Thank you thank you thank you!
2023-01-13 16:19:28
Tomek
Weird indeed but, good to know. I guess there are many gems like this and thank Allen for the tips containing them.
2023-01-11 19:01:33
Chris
Thanks for this, I couldn't figure out why my tables weren't joining, turns out that they had different text wraps. I still had to press cntrl+shift+up several times to get them to join though... weird.
2021-06-22 09:29:32
Holly
Thanks for this! I was having no luck combining two tables until I read this about the text wrapping. I had to change both tables to no wrapping to make it work. Appreciate the info. : )
2020-10-05 04:36:57
Richard
I have found a different technique to work. Add a row at the bottom of the upper table. Select rows from the lower table and paste them above the new row, then delete the new row. A change from the default paste format may be necessary.
Got a version of Word that uses the ribbon interface (Word 2007 or later)? This site is for you! If you use an earlier version of Word, visit our WordTips site focusing on the menu interface.
Visit the WordTips channel on YouTube
FREE SERVICE: Get tips like this every week in WordTips, a free productivity newsletter. Enter your address and click "Subscribe."
Copyright © 2025 Sharon Parq Associates, Inc.
Comments