Written by Allen Wyatt (last updated April 20, 2024)
This tip applies to Word 2016, 2019, Word in Microsoft 365, and 2021
When Paul used Word 2016, in the Styles Gallery shown on the Home tab of the ribbon he had about 6 styles displayed. When he changed PCs and moved to Word 365, the size of the typeface or icons enlarged and he can only show 3 options. Paul wonders if there is a way to reduce the size of what is shown in the Styles Gallery. In most documents he only uses 5 or 6 styles, and having to click down to display more styles is irritating.
The short answer is that you cannot adjust the size of elements of the ribbon—they are hard-coded in the program. That being said, you could adjust the display settings in Windows, and that may affect the size of all elements shown within Word (including the elements of the ribbon). It would also affect the display of elements within all the other programs on your system.
Another potential solution which may not be as agreeable is to increase the resolution of your monitor which, of course, may entail getting a new monitor. This is relatively easy to do for desktop systems, but not for laptops.
If you want to add, order, or delete styles shown in the Styles Gallery (sometimes called the Quick Styles Gallery), you may be interested in this tip:
https://tips.net/T4271
It should also be noted that if you are only using 5 or 6 styles in your documents, you may want to simply skip using the Styles Gallery and assign shortcut keys to the styles. It is not terribly difficult to remember 5 or 6 shortcuts, and once you confirm them in your memory, you can apply the styles very quickly. In this manner you can easily ignore any changes—size or otherwise—that Microsoft may make to the ribbon in the future.
WordTips is your source for cost-effective Microsoft Word training. (Microsoft Word is the most popular word processing software in the world.) This tip (11784) applies to Microsoft Word 2016, 2019, Word in Microsoft 365, and 2021.

Do More in Less Time! Are you ready to harness the full power of Word 2013 to create professional documents? In this comprehensive guide you'll learn the skills and techniques for efficiently building the documents you need for your professional and your personal life. Check out Word 2013 In Depth today!
Need to change the information that Word stores about you? Here's how to find the info.
Discover MoreFunction keys are often used, in Word, for common operations. You can, if desired, change the way in which a function key ...
Discover MoreDo you have bothersome boxes appear around the text in your document? Here's how you can get rid of them and make your ...
Discover MoreFREE SERVICE: Get tips like this every week in WordTips, a free productivity newsletter. Enter your address and click "Subscribe."
2024-04-20 13:42:25
Tomek
Sorry, I attached wrong screenshots to my earlier posting.
@Paul: What shows on the Ribbon depends mainly on the screen (or more specifically window) resolution. Just to check this issue I changed my screen resolution from 1920x1080 to 800x600 and found that no styles whatsoever showed in the style gallery. The same when I opened Word in a much smaller window. However, I could get all the styles in my style gallery by pressing on the Styles button. (see Figure 1 below) (see Figure 2 below) . I guess displaying Styles panel permanently may not work well with your limited resolution.
Also, I was able to get some of the styles visible in the styles gallery by removing from the Home Ribbon groups that I do not use from the ribbon (Editor and Add-Ins). And remember, you can re-organize your ribbon and add those that you remove from one place to a custom group on another tab or to your own custom tab, or even QAT.
So, if you cannot increase your screen resolution, consider one of the above approaches.
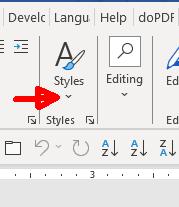
Figure 1.
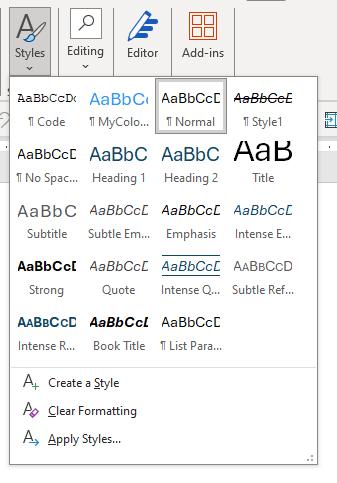
Figure 2.
2024-04-20 10:42:17
Brian Lair
Or add a button in the Quick Access Toolbar for each of your favorite styles.
Got a version of Word that uses the ribbon interface (Word 2007 or later)? This site is for you! If you use an earlier version of Word, visit our WordTips site focusing on the menu interface.
Visit the WordTips channel on YouTube
FREE SERVICE: Get tips like this every week in WordTips, a free productivity newsletter. Enter your address and click "Subscribe."
Copyright © 2024 Sharon Parq Associates, Inc.
Comments