Please Note: This article is written for users of the following Microsoft Word versions: 2007, 2010, 2013, 2016, 2019, 2021, and Word in Microsoft 365. If you are using an earlier version (Word 2003 or earlier), this tip may not work for you. For a version of this tip written specifically for earlier versions of Word, click here: Inserting Today's Date.
Written by Allen Wyatt (last updated May 14, 2022)
This tip applies to Word 2007, 2010, 2013, 2016, 2019, 2021, and Word in Microsoft 365
Many types of documents require the date. You may be working with a memo, a letter, a report, or some other document in which you must put the date. Word makes this easy by using the Date and Time option from the Insert menu. To insert the date, follow these steps:

Figure 1. The Insert tab of the ribbon. The Date and Time tool is the one pointed to by the arrow.
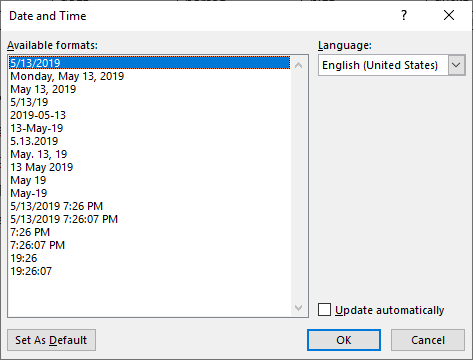
Figure 2. The Date and Time dialog box.
If you choose the "Update Automatically" check box at the bottom of the dialog box, the date is inserted as a field and it will always be updated to reflect the current date as you work on the document on future days. This can be very helpful if you are working with a letter template that you want to always be "in sync" with the day you write the letter.
If you don't want the date to change each time you are working on the document, make sure you clear the "Update Automatically" check box.
It should be noted that there is actually a shortcut to add a date to your document—you could press Alt+Shift+D and Word dutifully inserts the current date, as a field, in your document. There are two drawbacks to this, however. First, the date is always inserted as a field, meaning it is the same as checking the "Update Automatically" check box described above. Second, the date is displayed as a short date, meaning you have no control over the format of the date being displayed. The greatest control is through using the Date & Time tool described earlier.
If you insert the date as a field (using either technique described so far), and you later want to make it static (unchanging) you can do so by placing the insertion point within the field and pressing Ctrl+Shift+F9. The field is changed to regular text and the date will no longer be dynamically updated.
WordTips is your source for cost-effective Microsoft Word training. (Microsoft Word is the most popular word processing software in the world.) This tip (10078) applies to Microsoft Word 2007, 2010, 2013, 2016, 2019, 2021, and Word in Microsoft 365. You can find a version of this tip for the older menu interface of Word here: Inserting Today's Date.

Create Custom Apps with VBA! Discover how to extend the capabilities of Office 365 applications with VBA programming. Written in clear terms and understandable language, the book includes systematic tutorials and contains both intermediate and advanced content for experienced VB developers. Designed to be comprehensive, the book addresses not just one Office application, but the entire Office suite. Check out Mastering VBA for Microsoft Office 365 today!
Adding hyphens to your document can affect the way in which Word wraps text from one line to the next. Optional hyphens, ...
Discover MoreThe first-person, singular pronoun "I" should always be capitalized, unless you are exercising poetic license. Word may ...
Discover MoreIf you have information in Word such as e-mail addresses or part numbers, your document might include duplicates. This ...
Discover MoreFREE SERVICE: Get tips like this every week in WordTips, a free productivity newsletter. Enter your address and click "Subscribe."
2022-05-17 14:23:17
Luana
Chris,
If you are comfortable with macros the following Macro could be assigned to a short cut key. This inserts the date as a static date with the format you establish in the macro.
Public Sub InsertDate()
Selection.InsertDateTime DateTimeFormat:="MMMM dd, yyyy", InsertAsField:=False
End Sub
If you are setting up a template, you could insert a macrobutton field. {MACROBUTTON InsertDate [Double click to insert date]}
2022-05-14 07:45:53
Chris
Thanks for the tip about adding dates, and making them Not Updateable.
I would like politely to ask if these steps can somehow be saved as part of my letter blank (so that the then current date produced by said letter blank does not update after my letters are sent and saved, then perhaps the saved file is reopened some time later.
Or if for some reason I am asking for the technically impossible, please say so, and I will be resigned to continue manually changing the date currently produced by my letter blank into a Not Updatable one. (Which I frequently fail to do!!)
Many thanks for all you do for us all.
It is much appreciated.
Chris Finn,
Beverley, UK.
Got a version of Word that uses the ribbon interface (Word 2007 or later)? This site is for you! If you use an earlier version of Word, visit our WordTips site focusing on the menu interface.
Visit the WordTips channel on YouTube
FREE SERVICE: Get tips like this every week in WordTips, a free productivity newsletter. Enter your address and click "Subscribe."
Copyright © 2025 Sharon Parq Associates, Inc.
Comments