Please Note: This article is written for users of the following Microsoft Word versions: 2007, 2010, 2013, 2016, 2019, 2021, and Word in Microsoft 365. If you are using an earlier version (Word 2003 or earlier), this tip may not work for you. For a version of this tip written specifically for earlier versions of Word, click here: Copying, Moving, and Deleting Comments.
Written by Allen Wyatt (last updated July 27, 2024)
This tip applies to Word 2007, 2010, 2013, 2016, 2019, 2021, and Word in Microsoft 365
If you previously inserted comments or notes into your document and you want to copy, move, or delete one of them, you can use techniques you already know for editing regular text. The trick is to do your work in Draft mode. (That's why all the steps in this tip start with that instruction—make sure you are viewing the document in Draft view.) You can view your document in Draft mode by displaying the View tab of the ribbon and clicking the Draft tool at the left. You do the work in Draft mode because that allows you to see what are referred to as "comment marks." These denote where a comment or note is located. (See Figure 1.)
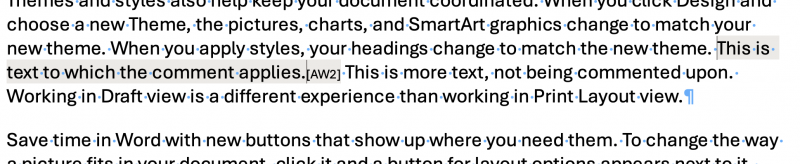
Figure 1. An example of a comment mark, shown here as [AW2].
To copy a note or comment, follow these steps:
You'll note that when you past the comment mark at the new location (step 5), there is no text selected to which the comment or note applies. In other words, the comment or note is inserted, but no text is highlighted and associated with the comment or note.
If you want to move a comment or note to another location in your document (or even to another document), you can use techniques you already know for moving regular text. To move a comment or note, follow these steps:
To remove a comment or note from your document, follow these steps:
WordTips is your source for cost-effective Microsoft Word training. (Microsoft Word is the most popular word processing software in the world.) This tip (10021) applies to Microsoft Word 2007, 2010, 2013, 2016, 2019, 2021, and Word in Microsoft 365. You can find a version of this tip for the older menu interface of Word here: Copying, Moving, and Deleting Comments.

The First and Last Word on Word! Bestselling For Dummies author Dan Gookin puts his usual fun and friendly candor back to work to show you how to navigate Word 2019. Spend more time working and less time trying to figure it all out! Check out Word 2019 For Dummies today!
When developing a document, a common practice is to use comments to discuss changes with other people or to make notes ...
Discover MoreHave comments in your document? Want to get rid of them all? The easiest way to do so is going to depend on the ...
Discover MoreFind yourself repeating the same comment over and over? Here's a couple of ways you can save some typing by simply ...
Discover MoreFREE SERVICE: Get tips like this every week in WordTips, a free productivity newsletter. Enter your address and click "Subscribe."
2025-08-20 09:45:07
Dave
Thank you!
Nobody else seems capable of including the Draft step so I couldn't copy comments, you provided the info I needed to actually get the job done (without 200 words of preamble I may add)
Much appreciated!
2024-09-09 15:36:35
Tiffany Terry
Oh thank you! I knew there had to be a way to move a comment! I really wanted to save the final document with comments as a pdf, but couldn't get the first comment to print, and needed to move them around to do some testing. Apparently, if someone adds a comment before the very first character of the document so that IT is now the very first character, you have to add a single blank space before it in order for that first comment to print. (I purposefully put a blank line at the top for people to add their general, rather than content-specific, comments and drove myself crazy trying to figure out why, when a lady added two comments there, I could see both on the screen but only her second one would print.)
Got a version of Word that uses the ribbon interface (Word 2007 or later)? This site is for you! If you use an earlier version of Word, visit our WordTips site focusing on the menu interface.
Visit the WordTips channel on YouTube
FREE SERVICE: Get tips like this every week in WordTips, a free productivity newsletter. Enter your address and click "Subscribe."
Copyright © 2025 Sharon Parq Associates, Inc.
Comments