Please Note: This article is written for users of the following Microsoft Word versions: 2007, 2010, 2013, 2016, 2019, and 2021. If you are using an earlier version (Word 2003 or earlier), this tip may not work for you. For a version of this tip written specifically for earlier versions of Word, click here: Copying and Moving Footnotes.
Written by Allen Wyatt (last updated April 14, 2025)
This tip applies to Word 2007, 2010, 2013, 2016, 2019, and 2021
Word implements a full-featured footnote system that allows you almost total control over where and how footnotes are printed. If you have previously inserted footnotes into your document and you want to duplicate a footnote, you can use techniques you already know for copying regular text. To copy a footnote, follow these steps:
If you instead want to move a footnote to another location in your document (or even in another document), you can use similar techniques. All you need to do is use Ctrl+X in step 2 instead of the noted Ctrl+C.
There is an important point to remember if you are copying, pasting, or moving footnotes in this way, and that has to do with Track Changes. If you have Track Changes turned on in the document, then copying, pasting, or moving footnotes results in an edit that is "tracked." The result is that your automatic footnote numbering can become messed up and seem all out of whack. Don't worry if this happens; when you resolve all the changes you've been tracking (either by accepting or rejecting them individually), the numbering will come back in whack and you'll be happy with the results.
WordTips is your source for cost-effective Microsoft Word training. (Microsoft Word is the most popular word processing software in the world.) This tip (8874) applies to Microsoft Word 2007, 2010, 2013, 2016, 2019, and 2021. You can find a version of this tip for the older menu interface of Word here: Copying and Moving Footnotes.

Discover the Power of Microsoft Office This beginner-friendly guide reveals the expert tips and strategies you need to skyrocket your productivity and use Office 365 like a pro. Mastering software like Word, Excel, and PowerPoint is essential to be more efficient and advance your career. Simple lessons guide you through every step, providing the knowledge you need to get started. Check out Microsoft Office 365 For Beginners today!
Footnotes can be a great addition to any document that needs detailed referencing of citations. You can navigate from one ...
Discover MoreGetting to a printed document is often the entire purpose of using Word. The program, however, allows you to print out ...
Discover MoreThe Footnote Separator, as its name implies, separates the footnotes on each page from the text on that page. If the ...
Discover MoreFREE SERVICE: Get tips like this every week in WordTips, a free productivity newsletter. Enter your address and click "Subscribe."
2023-02-03 13:43:00
Tomek
hopefully this will be a better screenshot for my previous comment. (see Figure 1 below)
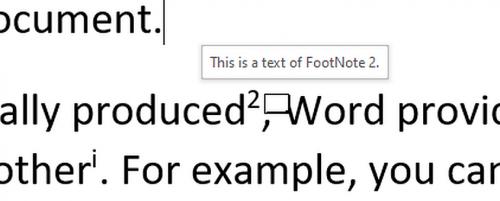
Figure 1.
2023-02-03 13:36:34
Tomek
Another note on navigating between footnotes or endnotes (no pun intended):
When you hover over a footnote (or endnote) reference in the text, you should see an indication of that that, because cursor changes to something like a little index card. You may also see a tool tip showing content of the footnote. (see Figure 1 below)
When you double-click on the footnote reference, you should be brought to where the footnote content is. Your click has to be precise as the footnote indicator is rather small and it is easy to mis-click.
Once in the footnote area, if you double-click (precisely) on the footnote number, the cursor (insertion point) should jump to where the footnote reference in the document is.
On the other hand, when you reference a footnote, a hyperlink is formed where the reference is inserted, that points to the footnote reference (not to the footnote itself). Usually, you need to Ctrl-Click it to jump to the footnote reference, as you would to open any other hyperlink. "Usually" means unless you changed the settings for opening hyperlinks.
I hope you'll find this helpful, although it is a mad-scientist's approach to using Ms. Word ;-) (pun intended)

Figure 1.
2023-02-03 12:24:07
Tomek
Elise:
When you copy and then paste a footnote or endnote reference mark you create a duplicate entry for that note, which includes sequential numbering field. Hence there will be now two notes , each with its own number, and affecting the lumbering of the remaining notes. This works fine if you paste a note in another document. For the way to reference the same note in the same document see my earlier comment of 2021-05-01.
2023-02-02 11:06:35
When I try this method for moving an endnote (Select, CtrlX, Ctrl V), the number changes when I paste the endnote; so, endnote 2 becomes endnote 3--in the text and in the endnote list at the end of the document. Am I missing something?
2021-05-01 15:49:16
Tomek Dluzniewski
That is all good if you really want a duplicate of your footnote or endnote, especially in a different document. However, if you use those for citations of the literature (in technical writing typically done in endnotes), then you may want a single note that is referenced in several places in the text. In such case instead of copy-paste approach you may want to insert an endnote or footnote cross-reference.
After that you may need to format that inserted cross-reference mark to match other footnote/endnote reference marks. In my opinion it is best to apply the appropriate character style (Footnote Reference or Endnote Reference). You may need to choose Show All Styles in options in the Styles Pane to find it.
Generally, the references and notes will be renumbered automatically, but if not, make sure that all fields are updated before publishing/printing the document.
Granted, this approach is a bit more complicated than simple copy and paste, but achieves a slightly different goal.
Got a version of Word that uses the ribbon interface (Word 2007 or later)? This site is for you! If you use an earlier version of Word, visit our WordTips site focusing on the menu interface.
Visit the WordTips channel on YouTube
FREE SERVICE: Get tips like this every week in WordTips, a free productivity newsletter. Enter your address and click "Subscribe."
Copyright © 2025 Sharon Parq Associates, Inc.
Comments