Written by Allen Wyatt (last updated June 22, 2019)
This tip applies to Word 2007, 2010, 2013, 2016, 2019, and 2021
Mary Anne is preparing an academic text that has footnotes. The text has several chapters, each of which she has placed in a separate section. She has configured the footnotes to start at number 1 at the beginning of each section (chapter). But there's a problem: some of the chapters contain landscape as well as portrait pages, which she has to set in sections, too, so there are sections within sections. Mary Anne wonders how to get Word to start renumbering the footnotes at the beginning of each chapter, not each separate section.
Believe it or not, the easiest way to deal with this is to break up your document into individual files for your chapters. That way "sections within sections" becomes "sections within documents" and the problem goes away. It may, depending on your document and how you envision working with it, introduce other problems, but it is still the cleanest way to deal with this particular problem.
If you cannot create individual documents for each chapter, there is a workaround you can try. This approach should only be taken as you are about done editing the document. For those sections where the footnote numbering must continue, place the insertion pointer within the section and display the Footnote and Endnote dialog box. (Display the Reference tab of the ribbon and click the small icon at the bottom-right of the Footnotes group.) (See Figure 1.)
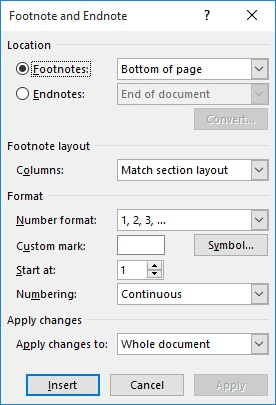
Figure 1. The Footnote and Endnote dialog box.
Choose Restart Each Section from the Numbering drop-down list. You also need to change the Start At field so that the footnotes in that particular section will start with the number you expect. Setting the Numbering drop-down list to Continuous won't work (as you might expect), as it calculates a starting footnote number based on the total number of footnotes in the document as a whole; it doesn't look at the ending footnote number in the previous section and simply increment it. (That would, of course, be too easy!)
WordTips is your source for cost-effective Microsoft Word training. (Microsoft Word is the most popular word processing software in the world.) This tip (12598) applies to Microsoft Word 2007, 2010, 2013, 2016, 2019, and 2021.

Create Custom Apps with VBA! Discover how to extend the capabilities of Office 365 applications with VBA programming. Written in clear terms and understandable language, the book includes systematic tutorials and contains both intermediate and advanced content for experienced VB developers. Designed to be comprehensive, the book addresses not just one Office application, but the entire Office suite. Check out Mastering VBA for Microsoft Office 365 today!
When you add a footnote to a document, Word's normal formatting adds a space after the footnote number and before the ...
Discover MoreFootnotes can be handled many different ways in a document. If you want to restart the numbering of your footnotes every ...
Discover MoreAutomatic footnotes are easy to insert in Word documents. The default settings are usually fine for most projects. ...
Discover MoreFREE SERVICE: Get tips like this every week in WordTips, a free productivity newsletter. Enter your address and click "Subscribe."
2021-04-28 13:34:49
Stuart Dryden
Dear Mr Wyatt
I realise that I did not attach the screenshots I had taken to illustrate the problems with the settings that I mentioned oi my previous submission and so I attach them now.
Fig 1- Start at Resets to 1, Fig 2 - Numbering resets to Continuous, Fig 3 - Number 5 typed directly into box
Best regards
Stuart Dryden
[{fig1}] [{fig2}], [{fig3}]
2021-04-27 07:16:31
Stuart Dryden
Dear Mr Wyatt
Many thanks for your detailed tips on implementing the footnotes function in MS Word, in particular restarting the footnote numbering for each 'Chapter' or main section of a document. ( I am using MS Word 2016 on a W10 Home 64-bit laptop). Your example document in your example is exactly my situation as my document has had to use Section Breaks to switch between landscape and portrait formats and so the standard MS feature for restarting the numbering doesn't work. As the document is at a late stage I tried using the clever workaround in your trip - to restart numbering for a section within a section. I think this means selecting 'Restart in Section,' setting the 'Start at number' to one more than the previous footnote in the overall section, and then applying it to 'This Section'. Perhaps I didn't do it correctly as I have not been able to make it work. I get the following responses. If I select 'Start at' (say) '5' and for Numbering 'Restart each section' the Start at number automatically changes to '1'. {Fig1} If I then reset the Start at number to '5' by using the up/down arrows adjacent to the number, then the Numbering box autoresets to 'Continuous' {Fig2}. If I try to fool it by setting 'Restart each section' and then typing the number 5 directly into the Start at box, the Numbering box does stay at 'Restart each section' {Fig3} but when I click apply (just to 'This section') the footnote numbering in the section-within -a -section starts from 1 not 5. I hope I've just not correctly understood the instructions .
2019-08-23 23:02:21
Molly O'Brien
I have multiple chapters in separate documents, but I would like the footnote numbers to be sequential in all of the documents. I am working in Word on a MAC.
Got a version of Word that uses the ribbon interface (Word 2007 or later)? This site is for you! If you use an earlier version of Word, visit our WordTips site focusing on the menu interface.
Visit the WordTips channel on YouTube
FREE SERVICE: Get tips like this every week in WordTips, a free productivity newsletter. Enter your address and click "Subscribe."
Copyright © 2025 Sharon Parq Associates, Inc.
Comments