Please Note: This article is written for users of the following Microsoft Word versions: 2007, 2010, 2013, 2016, 2019, and 2021. If you are using an earlier version (Word 2003 or earlier), this tip may not work for you. For a version of this tip written specifically for earlier versions of Word, click here: Making Banners in Word.
Written by Allen Wyatt (last updated December 25, 2021)
This tip applies to Word 2007, 2010, 2013, 2016, 2019, and 2021
Got a birthday celebration coming up, a retirement party, or some other type of shindig? You may want to create a banner for the occasion, and you'll rightly wonder whether you can use Word to create the banner.
The answer to the question really depends on what needs to be displayed on the banner. If you want the banner to include graphics or to have a complex layout, then you will be disappointed—Word can't handle this sort of need. (There is an exception to this blanket statement; more on that in a moment.)
If your banner is text only, then you can easily print out a single letter on a series of pieces of paper. For instance, "Welcome Home Fred" could be printed on 15 pieces of paper (17 if you include the spaces), and then you would tape together the individual sheets into the desired message. The hardest part of creating banners in this manner is to make sure you get the letters in the right order as you tape them together. This approach provides the benefit of allowing you to use a wide variety of formatting options (font, size, attributes, etc.) for the letters you are printing on each piece of paper.
The exception I mentioned earlier doesn't necessarily apply if you are using a printer that can handle very long pieces of paper. Some printers use roll paper or continuous feed paper (such as the older dot-matrix printers). With these you can simply set your page up, in Word, as landscape and use a very large width. Word will handle a width of up to 22 inches. While this is pretty wide, it isn't that wide for a banner.
You may also be able to find some solutions by using the templates that Word provides for new documents. Search through the templates available in Word and you'll find several different banner templates available. The templates basically provide a ready-made way to implement the techniques already discussed in this tip.
There are, of course, other approaches you can take to creating your banners. Perhaps the best approach is to use a different program. Some people like to use Microsoft Publisher (which comes with some versions of Office), but you can also do a search on the Web for the term "banner maker" and find all sorts of ideas.
WordTips is your source for cost-effective Microsoft Word training. (Microsoft Word is the most popular word processing software in the world.) This tip (8760) applies to Microsoft Word 2007, 2010, 2013, 2016, 2019, and 2021. You can find a version of this tip for the older menu interface of Word here: Making Banners in Word.

The First and Last Word on Word! Bestselling For Dummies author Dan Gookin puts his usual fun and friendly candor back to work to show you how to navigate Word 2019. Spend more time working and less time trying to figure it all out! Check out Word 2019 For Dummies today!
Have a bunch of documents you need to print? If all the documents are open, you can use a handy little macro to print ...
Discover MoreDo you need to number the pages of your document using only odd page numbers? Word doesn't provide a way to do this, but ...
Discover MoreIf you use multiple printers, you may wonder how to set each document in Word to remember which printer to use for that ...
Discover MoreFREE SERVICE: Get tips like this every week in WordTips, a free productivity newsletter. Enter your address and click "Subscribe."
2022-01-04 09:47:49
Richard Curtis
A possible solution to ordering a sequence of pages each containing a single letter is to include page numbers. A light grey page number wouldn't be as easily seen as a big bold upper case letter. If the pages are taped together, the page number could be hidden if it's positioned correctly.
I've tried using single WordArt letters on each page but this is rather tedious. It does allow successive letters to be filled with different colours though.
(see Figure 1 below)
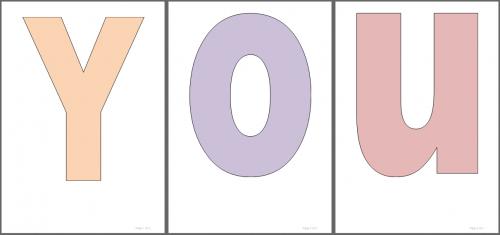
Figure 1.
Got a version of Word that uses the ribbon interface (Word 2007 or later)? This site is for you! If you use an earlier version of Word, visit our WordTips site focusing on the menu interface.
Visit the WordTips channel on YouTube
FREE SERVICE: Get tips like this every week in WordTips, a free productivity newsletter. Enter your address and click "Subscribe."
Copyright © 2025 Sharon Parq Associates, Inc.
Comments