Please Note: This article is written for users of the following Microsoft Word versions: 2007, 2010, 2013, 2016, 2019, and 2021. If you are using an earlier version (Word 2003 or earlier), this tip may not work for you. For a version of this tip written specifically for earlier versions of Word, click here: Printing a Key Assignment List.
Written by Allen Wyatt (last updated October 23, 2021)
This tip applies to Word 2007, 2010, 2013, 2016, 2019, and 2021
When you are customizing Word, you can assign certain styles, macros, and commands to different key assignments. Word allows you to print a list of what has been assigned to certain keys. To do this, follow these steps if you are using Word 2010 or a later version:
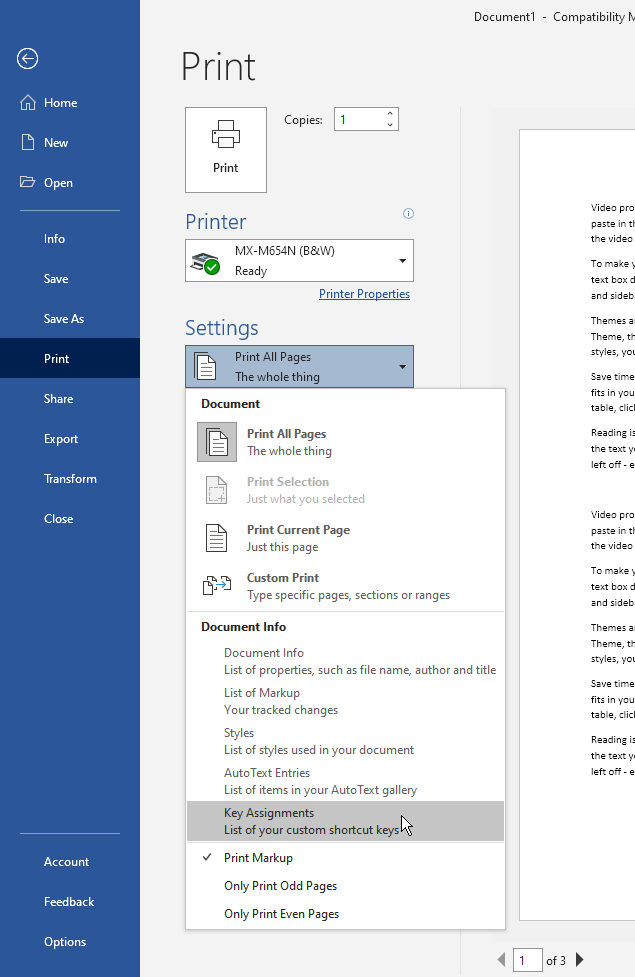
Figure 1. Specifying you want to print key assignments.
If you are using Word 2007, follow these steps, instead:
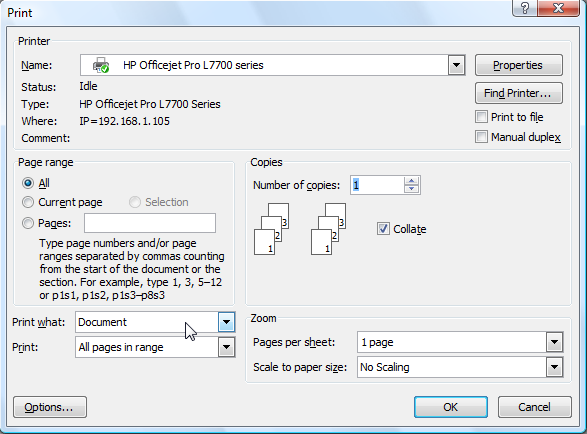
Figure 2. The Print dialog box.
WordTips is your source for cost-effective Microsoft Word training. (Microsoft Word is the most popular word processing software in the world.) This tip (9256) applies to Microsoft Word 2007, 2010, 2013, 2016, 2019, and 2021. You can find a version of this tip for the older menu interface of Word here: Printing a Key Assignment List.

Create Custom Apps with VBA! Discover how to extend the capabilities of Office 365 applications with VBA programming. Written in clear terms and understandable language, the book includes systematic tutorials and contains both intermediate and advanced content for experienced VB developers. Designed to be comprehensive, the book addresses not just one Office application, but the entire Office suite. Check out Mastering VBA for Microsoft Office 365 today!
Printing in duplex has not always been easy in Word, particularly when you want that printing to be controlled by a ...
Discover MoreWord supports the use of styles (they are very powerful), but it doesn't provide a way to get a full-featured style sheet ...
Discover MoreIn Windows, printer drivers translate formatting into a printer control language, like PostScript, that the printer ...
Discover MoreFREE SERVICE: Get tips like this every week in WordTips, a free productivity newsletter. Enter your address and click "Subscribe."
2022-02-02 09:43:31
Andrew
Watt, try this in a macro:
Application.ListCommands False
Andy.
2022-02-01 13:55:07
Watt
Didn't there used to be a way to create a **file** (doc file) of key assignments? What good is a hard copy nowadays?
2021-10-23 08:28:43
Tomek
Thank you for this tip. I was looking for a way to do this for some time, and this came very handy.
On my machine I found keys ***still*** assigned to old macros as well as to styles that I have deleted. This enabled me to do some cleanup.
Got a version of Word that uses the ribbon interface (Word 2007 or later)? This site is for you! If you use an earlier version of Word, visit our WordTips site focusing on the menu interface.
Visit the WordTips channel on YouTube
FREE SERVICE: Get tips like this every week in WordTips, a free productivity newsletter. Enter your address and click "Subscribe."
Copyright © 2025 Sharon Parq Associates, Inc.
Comments