Please Note: This article is written for users of the following Microsoft Word versions: 2007, 2013, 2016, 2019, and 2021. If you are using an earlier version (Word 2003 or earlier), this tip may not work for you. For a version of this tip written specifically for earlier versions of Word, click here: Calculating Expressions.
Written by Allen Wyatt (last updated August 8, 2023)
This tip applies to Word 2007, 2013, 2016, 2019, and 2021
Word isn't a spreadsheet (obviously), but you can add a toolbar button that allows you to quickly calculate values based on numbers in a selection. For instance, you could highlight text such as 12*15+3 and quickly calculate that the answer is 183.
To add this button to the Quick Access Toolbar, follow these steps:
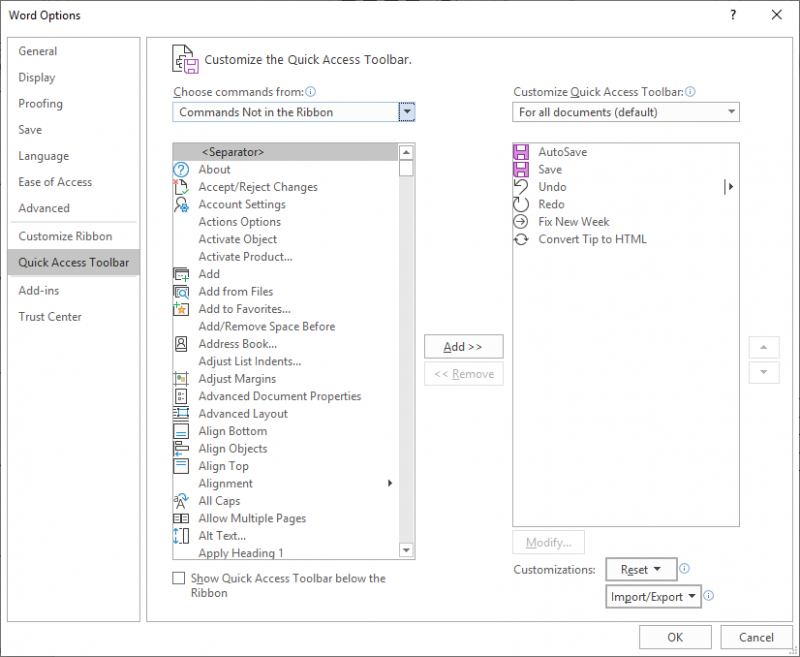
Figure 1. The Quick Access Toolbar portion of the Word Options dialog box.
To use the tool, simply highlight the expression you want to calculate, and then click on the tool. (The tool looks like a shaded circle and shows as Formula when you hover the mouse over the tool). (See Figure 2.)
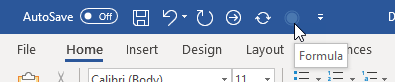
Figure 2. The Formula tool on the Quick Access Toolbar.
Word shows the calculated value in the status bar and places the value in the Clipboard. You can now paste the value anywhere you desire.
WordTips is your source for cost-effective Microsoft Word training. (Microsoft Word is the most popular word processing software in the world.) This tip (8724) applies to Microsoft Word 2007, 2013, 2016, 2019, and 2021. You can find a version of this tip for the older menu interface of Word here: Calculating Expressions.

Discover the Power of Microsoft Office This beginner-friendly guide reveals the expert tips and strategies you need to skyrocket your productivity and use Office 365 like a pro. Mastering software like Word, Excel, and PowerPoint is essential to be more efficient and advance your career. Simple lessons guide you through every step, providing the knowledge you need to get started. Check out Microsoft Office 365 For Beginners today!
The Navigation pane can be a big help in moving around a document. If you want to make sure it is always displayed for ...
Discover MoreWhen you start Word, it makes an assumption about where your documents are stored. If you want to force Word to change ...
Discover MoreThe Navigation pane can be a handy tool for, well, navigating through your document using the various headings that it ...
Discover MoreFREE SERVICE: Get tips like this every week in WordTips, a free productivity newsletter. Enter your address and click "Subscribe."
2023-08-08 08:48:05
Kiwerry
The "Calculate" command has been renamed "Tools Calculate" consistently now in the 365 version, it seems.
If you have a problem using a tip, read through all the comments! Thanks to Richard Curtis (2019, below) for first mentioning the renaming.
2023-08-08 08:21:24
Maury Nunes
Re: Calculating Expressions
I followed this tip through #3 Select Commands Not in the Ribbon, but could not find Calculator on my computer, even when I switched to All Commands.
I am using MS Word as part of a current MS Office subscription, running on a Windows computer, still sticking with Windows 10.
2019-12-23 09:51:10
Andrew
Bizarrely, the "Calculate" command is listed when selecting Commands Not In the Ribbon, but under "Tools Calculate" when selecting All Commands!
2019-12-23 05:55:31
Richard Curtis
A colleague has been writing a mathematical analysis in a Word document but is frustrated that the Equation Editor cannot be used to calculate a result. The calculator tool that you describe seems fine for +, -, * and / functions but can it cope with other functions such trigonometry?
We have discussed a couple of different approaches to mathematical analysis, including embedding an Excel spreadsheet containing all the expressions and data needed. Usually, such analysis is included between paragraphs of descriptive text. Could defined cell ranges in the spreadsheet be used to do this? Or is it more practical to include all the analysis in an Appendix to the document and reference it from the text?
2019-12-21 10:26:52
Candy
This is awesome, and could potentially save me time some days, does there happen to be a function to calculate age?
Got a version of Word that uses the ribbon interface (Word 2007 or later)? This site is for you! If you use an earlier version of Word, visit our WordTips site focusing on the menu interface.
Visit the WordTips channel on YouTube
FREE SERVICE: Get tips like this every week in WordTips, a free productivity newsletter. Enter your address and click "Subscribe."
Copyright © 2025 Sharon Parq Associates, Inc.
Comments