Please Note: This article is written for users of the following Microsoft Word versions: 2007, 2010, 2013, and 2016. If you are using an earlier version (Word 2003 or earlier), this tip may not work for you. For a version of this tip written specifically for earlier versions of Word, click here: Jumping Around Folders.
Written by Allen Wyatt (last updated May 14, 2021)
This tip applies to Word 2007, 2010, 2013, and 2016
If you work with multiple documents in Word, you know that traversing folder (directory) paths in the Open dialog box can be tedious at times. For instance, let's assume you have a document on which you are working. You open a second document, this one in a different directory. (You find it and open it after clicking your way to it in the Open dialog box.)
Now it comes time to open a third document. When you display the Open dialog box, Word assumes you want to start from where you opened the previous document (document 2). What if you want to actually open it from the same directory in which the first document was located? Of course, you can again use the Open dialog box to traverse back to the original directory. An easier method may be to do the following:
WordTips is your source for cost-effective Microsoft Word training. (Microsoft Word is the most popular word processing software in the world.) This tip (8521) applies to Microsoft Word 2007, 2010, 2013, and 2016. You can find a version of this tip for the older menu interface of Word here: Jumping Around Folders.

The First and Last Word on Word! Bestselling For Dummies author Dan Gookin puts his usual fun and friendly candor back to work to show you how to navigate Word 2019. Spend more time working and less time trying to figure it all out! Check out Word 2019 For Dummies today!
When switching from one version of Word to another it can be confusing to figure out where all the commands and features ...
Discover MoreWord tries to constantly track who is using various documents, in order to prevent two users from clashing in their edits ...
Discover MoreWhen working with lots of documents, you may have need from time to time to discover which of those documents contain ...
Discover MoreFREE SERVICE: Get tips like this every week in WordTips, a free productivity newsletter. Enter your address and click "Subscribe."
2021-05-14 10:51:58
B Witkin
Why, oh why, did Microsoft get rid of the old-fashioned dialog boxes when opening or saving? My company uses shared drives (P:, R:, etc.) and saving or opening a document is nows a 5- or 6-step process where it used to be just one.
2021-05-14 10:27:45
Joan Koskela
I've used this tip for years once I discovered how it redirects the target directory. I also do what another commenter suggested, create shortcuts to other folders that I frequently use at the same time.
2020-02-25 03:27:06
David Gray
Phil, are you saying that your File Explorer doesn't have a Home tab like the one shown (see Figure 1 below) below.
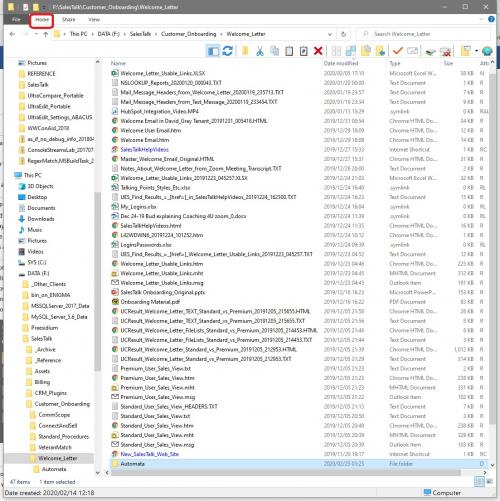
Figure 1.
2020-02-24 23:01:41
Phil Reinemann
David - you are welcome. (As the kids today say, no problem - or some form thereof.)
File Explorer Home tab? Maybe my W10 isn't set up that way.
Then again, as much as I too will avoid the shift key, Shift right-click, doesn't bother me.
2020-02-22 14:46:26
David Gray
Thank you, Phil, for calling to my attention the shortcut on the under-appreciated and sparsely documented Shift-right-click context menu. Shortly after I got this computer (December 2018, as a 65th birthday present from my wife), I discovered a similar feature among the options displayed by the Home tab of the File Explorer. I use that feature almost daily, and I may keep doing so, because it is accessible by way of two quick left clicks, saving the Shift key for when I really need it.
2020-02-22 14:38:48
David Gray
Hi, Stella, both buttons are in the upper left corner of the panel that displays when you select the Info tab, higlighted in green in the (see Figure 1 below) shown below. This feature is common to Word and PowerPoint. Note, however, that in all three cases, you won't see it unless you select the File option from an open document. For obvious reasons, these options are meaningless outside the context of an active document.
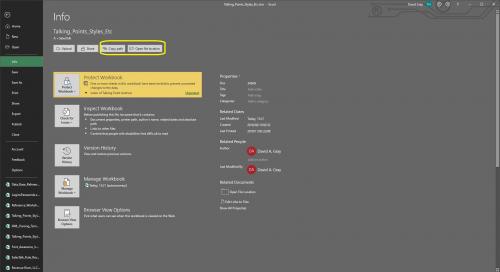
Figure 1.
2020-02-22 13:53:10
Phil Reinemann
In File/Windows Explorer, if you SHIFT right-click on a file, one option is Copy as path. It puts the full file path with quotes onto the clipboard.
That comes in real handy if you need to tell someone where a file is (such as on a network drive).
2020-02-21 04:47:08
Stella Chen
Hi David, your tip sounds useful. I tried looking for the Info tab of the Backstage (File menu) but couldn't find it though. I clicked "File" in File Explorer and didn't see it, I also tried "File" in Microsoft Word and didn't see it. I'm using Microsoft Office 365 and Windows 10 Pro, would you have any tips? I'd like to try the button that opens the containing folder and the one that copies the open document's full path onto the clipboard.
2020-02-18 10:41:42
David Gray
With respect to what Peter Stern said, the Frequent Places collection doesn't meet this need because the folder links are project-specific. Frequent Places is better suited to keeping more broadly-used folders. Nevertheless, your suggestion reminded me to put one of my root folders that I keep intentionally out of My Documents on that list.
With respect to Stella's suggestion of copying path names onto the Windows Clipboard, I use that all the tome. Another related feature, in the Info tab of the Backstage (File menu) is the button that opens the containing folder in the File Explorer. To the left of that button is one that puts the full path to the open document onto the clipboard. I use that when I want to attach the document to an open email message.
2020-02-17 22:19:09
Stella
Oops, responding to my own previous comment, I realise my tip doesn't quite work in this context - since if you already have two folders open in File Explorer, you can directly click on the file to open it. What it helps with is if you need to SAVE files to two different folders regularly. If you already have the destination folder open in File Explorer, you can copy-paste the file path into the "Save As" window in Microsoft Word to avoid having to navigate there again.
2020-02-17 22:16:03
Stella
You could also go to File Explorer and navigate to the folder which contains your first file, click the folder path at the top and copy and paste that into the "Open" dialog box's file path at the top of its window. That brings you into the first file's directory. Compared to Allen's tip, this saves having to open the first file, "Save As" it and then close the Save As window in Word. With my tip you still have to navigate to the folder you want in File Explorer, but that works for me as I usually have the folders I work with open in File Explorer, even if I close the file in Microsoft Word.
2017-08-20 13:32:34
Phil Reinemann
I created a macro to do this for MS Word 2007 (and above) and added it to my QAT. It displays the full file path and if you want, copy it to the clipboard - in case you want to email a server document's location to someone. (Or if I received the document in email and put it on my local drive, I often edit the message and paste in the location of the document then remove the document from the email. This reduces mailbox size on the server.)
Greg Maxey modified my macro and produced this version of it:
Sub ShowFileFullPath()
'Requires Reference to Microsoft Forms 2.0 Object Library.
Dim DataObj As New MSForms.DataObject
If MsgBox(Application.ActiveDocument.FullName & vbCr + vbCr & _
"Do you to place the full path on clipboard?", vbQuestion + vbYesNo, _
"Copy to Clipboard") = vbYes Then
DataObj.SetText Application.ActiveDocument.FullName
DataObj.PutInClipboard
Set DataObj = Nothing
End If
lbl_Exit:
Exit Sub
End Sub
2017-08-19 19:25:55
David A. Gray, MBA
I frequently hop around among three or more folders, which usually live in different trees. To simplify navigation, I place links in each folder that point to other folders that I use in conjunction with it. These links permit me to hop quickly to any other folder in the group without any extraordinary action. Since the related folder has a link back to the folder from which I came, jumping back is equally easy.
2017-08-19 07:05:37
An easier way may be to find (or add) the folder to the Recent Places list and then pin it there. I do this in both Word and Excel.
Got a version of Word that uses the ribbon interface (Word 2007 or later)? This site is for you! If you use an earlier version of Word, visit our WordTips site focusing on the menu interface.
Visit the WordTips channel on YouTube
FREE SERVICE: Get tips like this every week in WordTips, a free productivity newsletter. Enter your address and click "Subscribe."
Copyright © 2025 Sharon Parq Associates, Inc.
Comments