Please Note: This article is written for users of the following Microsoft Word versions: 2007, 2010, 2013, 2016, 2019, 2021, and Word in Microsoft 365. If you are using an earlier version (Word 2003 or earlier), this tip may not work for you. For a version of this tip written specifically for earlier versions of Word, click here: Automatically Formatting Text within Quotes.
Written by Allen Wyatt (last updated April 27, 2024)
This tip applies to Word 2007, 2010, 2013, 2016, 2019, 2021, and Word in Microsoft 365
Sandy asked how to find all text between quotation marks and format it to be bold. The solution needs to be able to handle multiple words between the quote marks—entire phrases that need to be bold. This is an interesting question, and there are several ways that it can be approached.
One approach is to use Word's powerful Find and Replace feature to do just what you need. Follow these steps:
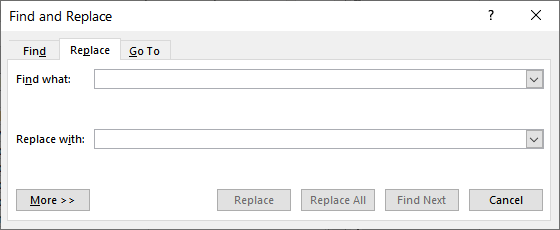
Figure 1. The Replace tab of the Find and Replace dialog box.
["|"]*["|"]
This must be entered just as it is, without spaces. The character after the first vertical bar is an opening smart quote, and the one after the second vertical bar is a closing smart quote. The smart quotes are entered in the dialog box by holding down the Alt key and typing 0147 on the keypad for the first one, and then 0148 for the second one.
Notice that when Word is done with this search and replace, it will have bolded not only the text within the quotes, but the quotes themselves. If you want to change the quotes back to normal, you can do another wildcard search, this time looking for simply ["|"|"] (step 2, with the last two quotes being opening and closing smart quotes) and replacing it with Not Bold formatting (step 5).
It is interesting to note that you must search for ["|"]*["|"] and not simply for "*". The reason for this is quite simple. If you are getting your documents (the ones you are formatting) from someone else, you don't know right off the bat if they used smart quotes, regular quotes, or a combination of both. By using the brackets surrounding the two types of quotes on both sides of a vertical bar, you are telling Word to match with either type of opening or closing quote. When you have Use Wildcards selected, Word discriminates between regular and smart quotes. (It doesn't discriminate if you are using Search and Replace without wildcards turned on.)
If you need to do quite a bit of formatting of information between quotes in this manner, the best bet is to create a macro that you can assign to a shortcut key or to the Quick Access Toolbar. Perhaps the easiest way is to simply use the macro recorder to record the above steps. If you prefer, you can utilize the following macro to do the trick:
Sub BoldBetweenQuotes()
Dim blnSearchAgain As Boolean
Dim sSearch As String
sSearch = "[" & Chr(34) & "|" & Chr(147) & "]"
sSearch = sSearch & "*"
sSearch = sSearch & "[" & Chr(34) & "|" & Chr(148) & "]"
Selection.HomeKey Unit:=wdStory
Do
With Selection.Find
.ClearFormatting
.Text = sSearch
.Replacement.Text = ""
.MatchWildcards = True
.Forward = True
.Wrap = wdFindStop
.Execute
End With
If Selection.Find.Found Then
Selection.MoveStart unit:=wdCharacter, Count:=1
Selection.MoveEnd unit:=wdCharacter, Count:=-1
Selection.Font.Bold = True
Selection.Collapse Direction:=wdCollapseEnd
Selection.MoveRight unit:=wdCharacter, Count:=1
blnSearchAgain = True
Else
blnSearchAgain = False
End If
Loop While blnSearchAgain
Note:
WordTips is your source for cost-effective Microsoft Word training. (Microsoft Word is the most popular word processing software in the world.) This tip (8436) applies to Microsoft Word 2007, 2010, 2013, 2016, 2019, 2021, and Word in Microsoft 365. You can find a version of this tip for the older menu interface of Word here: Automatically Formatting Text within Quotes.

The First and Last Word on Word! Bestselling For Dummies author Dan Gookin puts his usual fun and friendly candor back to work to show you how to navigate Word 2019. Spend more time working and less time trying to figure it all out! Check out Word 2019 For Dummies today!
Want your text to always appear in uppercase, regardless of how you type it? Word allows you to add formatting to your ...
Discover MoreIf you need to remove any explicit character formatting from some text, you'll want to commit the shortcut in this tip to ...
Discover MoreWant a cool shortcut to make your text bold? Here's a method that fits in wonderfully with how things are done in the ...
Discover MoreFREE SERVICE: Get tips like this every week in WordTips, a free productivity newsletter. Enter your address and click "Subscribe."
2024-04-28 07:51:49
Barry
Hi.
First can someone please explain the function of the vertical bar -- | -- character in the search criteria. I thought the square brackets -- [ ] -- denoted 'Find any one of the characters enclosed' between them.
Also, I had a similar issue but wanted the quotes removed, but the original text formatted in bold. The quotes in the imported text included single, double, and smart quotes.
After a bit of a struggle I came up with Find what: [‘|"|“](*)["|”|’] this eventually worked after I discovered than within my Word document the single quote mark is char: 8216 & 8217 but in the Find what box, typed from the keyboard it is char : 039. Once I used Copy & Paste from the document to the Find what box all was fine!
I assumed that 8216/7 was for smart single quotes but changing the auto format in the Word Options dialog didn't seem to change anything.
Any observations/explanations greatly appreciated.
Beepee
Got a version of Word that uses the ribbon interface (Word 2007 or later)? This site is for you! If you use an earlier version of Word, visit our WordTips site focusing on the menu interface.
Visit the WordTips channel on YouTube
FREE SERVICE: Get tips like this every week in WordTips, a free productivity newsletter. Enter your address and click "Subscribe."
Copyright © 2025 Sharon Parq Associates, Inc.
Comments