Please Note: This article is written for users of the following Microsoft Word versions: 2007, 2010, 2013, 2016, 2019, and 2021. If you are using an earlier version (Word 2003 or earlier), this tip may not work for you. For a version of this tip written specifically for earlier versions of Word, click here: Limiting Lines in a Table Cell.
Written by Allen Wyatt (last updated January 16, 2024)
This tip applies to Word 2007, 2010, 2013, 2016, 2019, and 2021
Maria has a table that she doesn't want to extend past three lines vertically in any given cell. She wonders if there is a way to lock how many lines there can be in any given cell of a table.
Normally the height of a row (which, of course, controls the height of cells in that row) can vary from row to row. Word does this so that whatever you place in the row can be fully accommodated by the table. There may be times when you don't want the row to expand, but instead you want the row to be a specific height.
Here's how you can set the row height to only allow three lines of text:
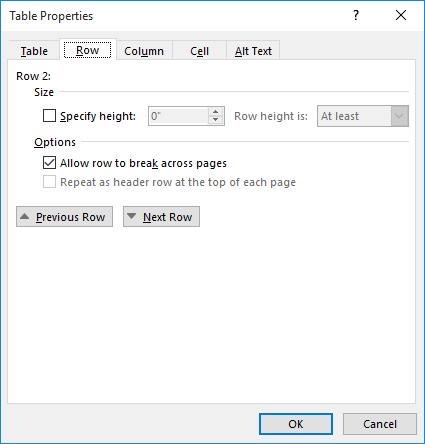
Figure 1. The Row tab of the Table Properties dialog box.
Now your row height will never go above whatever you set in step 4. Note that this approach won't stop someone from adding information that requires more than three lines in a table cell; it just won't display anything beyond the first three lines.
WordTips is your source for cost-effective Microsoft Word training. (Microsoft Word is the most popular word processing software in the world.) This tip (8136) applies to Microsoft Word 2007, 2010, 2013, 2016, 2019, and 2021. You can find a version of this tip for the older menu interface of Word here: Limiting Lines in a Table Cell.

Learning Made Easy! Quickly teach yourself how to format, publish, and share your content using Word 2021 or Microsoft 365. With Step by Step, you set the pace, building and practicing the skills you need, just when you need them! Check out Microsoft Word Step by Step today!
You may spend some time getting the color in a portion of a table just right, only to be faced with the task of copying ...
Discover MoreWhen working with tables, you can adjust the height of individual rows. How you go about such adjustments depends on the ...
Discover MoreIt is important to understand how column widths relate to the margins you may have set in your document. The reason is ...
Discover MoreFREE SERVICE: Get tips like this every week in WordTips, a free productivity newsletter. Enter your address and click "Subscribe."
There are currently no comments for this tip. (Be the first to leave your comment—just use the simple form above!)
Got a version of Word that uses the ribbon interface (Word 2007 or later)? This site is for you! If you use an earlier version of Word, visit our WordTips site focusing on the menu interface.
Visit the WordTips channel on YouTube
FREE SERVICE: Get tips like this every week in WordTips, a free productivity newsletter. Enter your address and click "Subscribe."
Copyright © 2025 Sharon Parq Associates, Inc.
Comments