Please Note: This article is written for users of the following Microsoft Word versions: 2007, 2010, 2013, 2016, 2019, 2021, and Word in Microsoft 365. If you are using an earlier version (Word 2003 or earlier), this tip may not work for you. For a version of this tip written specifically for earlier versions of Word, click here: Ignoring Punctuation in Names.
Written by Allen Wyatt (last updated February 24, 2024)
This tip applies to Word 2007, 2010, 2013, 2016, 2019, 2021, and Word in Microsoft 365
Many companies these days are coming out with product names that include some sort of punctuation. We are all familiar with Yahoo! and how they added the exclamation mark (as a formal part of the company name), probably to denote excitement. Many other companies are doing the same thing. This is all fine and good from a marketing standpoint, but it can cause misery when you are trying to do a spelling and grammar check in Word.
When Word does a spell check, it ignores all punctuation. Thus, even if you add the product name (with the punctuation mark) to the custom dictionary, it still ignores the punctuation and finds a spelling error during the spell check. Later, when it does a grammar check, it doesn't ignore the punctuation, and it considers the punctuation (in this case an exclamation point) as the end of the sentence. Instead of viewing your sentence as a whole, Word treats it as two fragments and generates the appropriate grammar warnings. If you have a document with your product name used many times, this can be a real pain!
Enterprising Word users may believe they can fix the problem by selecting the product name (with the punctuation) and setting the language to (no checking). The problem is that while Word will not find a spelling problem with the product name, it will still find a grammar problem because it sees the non-capitalized letter following the punctuation mark.
Believe it or not, there is a solution (besides changing the product name). The core part of the solution is to replace the exclamation mark with a symbol. That way, the grammar checker will ignore it when doing punctuation checks. Do the following:
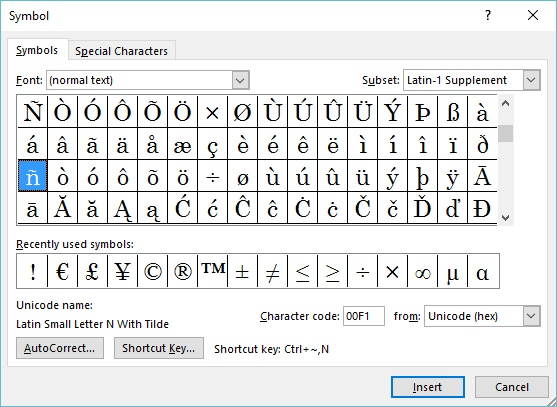
Figure 1. The Symbol dialog box.
You now have your exclamation mark that isn't really an exclamation mark, and Word ignores it during both spelling and grammar checking.
It also means that, if AutoCorrect As You Type is on and Word normally auto-corrects first letter capitalization for sentences, it will ignore the symbol version of the exclamation mark and not auto-correct where it's not required. In other words, the first word after the product name won't be automatically capitalized as you type.
The only remaining problem is that going through the Insert Symbol route is a bit too much like hard work. What would be better is to type the product name using the normal exclamation mark but have it automatically change itself to use the symbol version. Assuming the product name has been typed and the symbol exclamation mark added as above, then follow these steps:
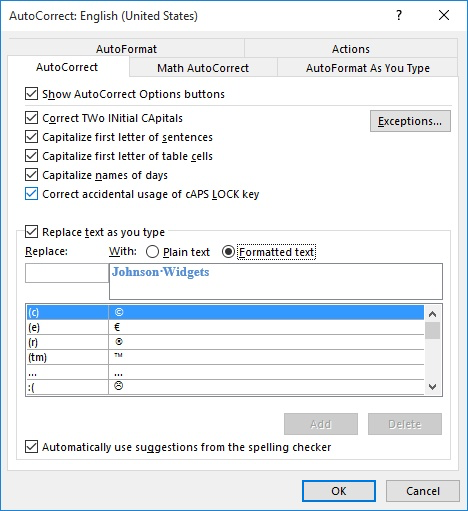
Figure 2. The AutoCorrect dialog box.
Now, typing the name and using a normal exclamation mark will result in that normal exclamation mark automatically changing to the symbol version—the spelling and grammar checkers will ignore it and so will automatic capitalization.
WordTips is your source for cost-effective Microsoft Word training. (Microsoft Word is the most popular word processing software in the world.) This tip (12054) applies to Microsoft Word 2007, 2010, 2013, 2016, 2019, 2021, and Word in Microsoft 365. You can find a version of this tip for the older menu interface of Word here: Ignoring Punctuation in Names.

Learning Made Easy! Quickly teach yourself how to format, publish, and share your content using Word 2021 or Microsoft 365. With Step by Step, you set the pace, building and practicing the skills you need, just when you need them! Check out Microsoft Word Step by Step today!
Need to grab a list of unique words appearing in a document? You can tap the power of VBA's Words collection to perform ...
Discover MoreNeed to see how many pages, words, paragraphs, or lines are in your document? Word makes it easy to retrieve such ...
Discover MoreSome people, while developing documents, like to use the Highlighter tool quite a bit. It can quickly get monotonous, ...
Discover MoreFREE SERVICE: Get tips like this every week in WordTips, a free productivity newsletter. Enter your address and click "Subscribe."
2024-02-27 00:41:24
Tomek
Further to my earlier comment of 2024-02-25 00:38:13:
The solution I suggested may be simper than what Allen proposed, but it has its drawbacks. In particular, the exception entry in AutoCorrect settings is not case sensitive, and also will stop capitalizing the next word after any end-of-sentence punctuation. If your product name is a capitalized common word and ends only with "!" that may not work for you. Let's assume your product is called "Mirror!"
If you use the exception approach, the sentences that end with "mirror!", "mirror." or "Mirror?" whether the first letter is capital or not, will all stop triggering capitalization of the first letter of the next word, while you really want it to happen only after "Mirror!"
Using the approach suggested by Allen may give you better control over this. Simply make sure that you create AutoCorrect entry for "Mirror!" (with the first letter capitalized), and use the symbol "!" in the "Replace with:" box, as Allen described.
This will work because AutoCorrect entries are case sensitive in the sense that if the "Replace:" text starts with a capital letter, only words typed exactly the same will trigger AutoCorrect. So lowercase "mirror!? will not trigger it.
On the other hand, if your entry for "Replace:" is all lower case, any combination of lower and uppercase spelling will trigger the AutoCorrect.
2024-02-25 00:38:13
Tomek
Re: Believe it or not, there is a solution (besides changing the product name). The core part of the solution is to replace the exclamation mark with a symbol. That way, the grammar checker will ignore it when doing punctuation checks.
There may be a better way to prevent Word from automatically capitalizing the first word after an end-of-sentence punctuation, when it is part of the (product) name: Use the Exception list in AutoCorrect settings - the first tab has a list of "Don't capitalize after". (see Figure 1 below) . This list mostly contains common abbreviations, but you can add your own. When adding, you do not need to type in any punctuation; a period will be added automatically. Such entry will be interpreted to prevent capitalization after any end-of-sentence punctuation mark (exclamation, question, period).
In the same place there is a checkbox to "Automatically add words to list". If checked, Word will add the exception after you use Ctrl+Z right after the auto-capitalization happens. From that point on, the word after that particular name will no longer be capitalized automatically.
Of course, the automatic capitalization of the first words of sentences only happens when this option is checked in general AutoCorrect options.
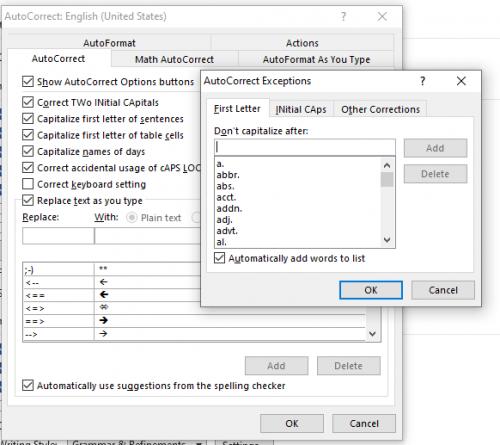
Figure 1.
2024-02-24 23:59:02
Tomek
Re: When Word does a spell check, it ignores all punctuation. Thus, even if you add the product name (with the punctuation mark) to the custom dictionary, it still ignores the punctuation and finds a spelling error during the spell check. Later, when it does a grammar check, it doesn't ignore the punctuation, and it considers the punctuation (in this case an exclamation point) as the end of the sentence.
This is correct, but to add a word **with punctuation** to the custom dictionary; you have to actually edit the word list in it (Options-Proofing-Custom Dictionaries the select the relevant dictionary and click on Edit word list, then type the word with punctuation and click on Add. You cannot just right click on the misspelled word and chose Add to Dictionary, as this will add the word without punctuation.
Got a version of Word that uses the ribbon interface (Word 2007 or later)? This site is for you! If you use an earlier version of Word, visit our WordTips site focusing on the menu interface.
Visit the WordTips channel on YouTube
FREE SERVICE: Get tips like this every week in WordTips, a free productivity newsletter. Enter your address and click "Subscribe."
Copyright © 2025 Sharon Parq Associates, Inc.
Comments