Please Note: This article is written for users of the following Microsoft Word versions: 2007, 2010, 2013, 2016, 2019, and 2021. If you are using an earlier version (Word 2003 or earlier), this tip may not work for you. For a version of this tip written specifically for earlier versions of Word, click here: Ensuring that Spell Checking is Enabled in All Styles.
Written by Allen Wyatt (last updated September 21, 2019)
This tip applies to Word 2007, 2010, 2013, 2016, 2019, and 2021
Michala's office uses a template to produce several reports each year. They have a problem with spell check not always working, because at some point in the past the checkbox for "Do not check spelling and grammar" was turned on in one or more of the styles. Michala has repeatedly combed through the styles trying to find the ones with this checkbox turned on, and each time she thought that she found them all. However, occasionally a user comes to her and says they are having the spell check problem again, and she has to go through the process once more. Michala wonders if there is any way she can globally change this setting in every style in her template at once or, perhaps, another way to make sure that it is turned off, forever, once and for all.
Before explaining different ways you can approach this problem, it is helpful to understand what may be happening with these documents. If your new reports are based on an existing document, then it is possible that the problem is not with the template but with the existing document.
For instance, if you need to do a report for this quarter you have two options—you can either create the new report from a template or you can load up a previous quarter's report and make changes in that document for this quarter. If you choose the latter route, the unwanted style settings could be inherited from that document and have nothing at all to do with the template. You can search and make changes in this quarter's report, but if your coworkers base next quarter's report, three months from now, on the same existing report that they used as the basis for this quarter's report, you will have the same problem then that you do now.
If you are sure that the problem is with the template (you know that your coworkers are creating this quarter's report from the template), then you'll want to load the template directly and make the changes therein. Save the template out under a new name, and then use this updated template for future reports. You could also, if desired, load any existing reports and reattach the updated template. (If you do this, make sure that you choose the Automatically Update Document Styles checkbox in the Templates and Add-Ins dialog box.)
Finally, if you simply want to fix each report as it is brought to you by your coworkers, you can use a macro to step through each style in the document and modify the spell-check setting.
Sub FixStyles()
For Each objStyle in ActiveDocument.Styles
objStyle.NoProofing = False
Next objStyle
End Sub
WordTips is your source for cost-effective Microsoft Word training. (Microsoft Word is the most popular word processing software in the world.) This tip (8135) applies to Microsoft Word 2007, 2010, 2013, 2016, 2019, and 2021. You can find a version of this tip for the older menu interface of Word here: Ensuring that Spell Checking is Enabled in All Styles.

The First and Last Word on Word! Bestselling For Dummies author Dan Gookin puts his usual fun and friendly candor back to work to show you how to navigate Word 2019. Spend more time working and less time trying to figure it all out! Check out Word 2019 For Dummies today!
Alternating styles can come in handy when you have to switch between one type of paragraph and another, automatically, as ...
Discover MoreWhen you are working with Word in an organization (regardless of how many people), standardizing styles and their use can ...
Discover MoreYou can easily use regular editing techniques to copy styles from one document to another. Here's how to make quick work ...
Discover MoreFREE SERVICE: Get tips like this every week in WordTips, a free productivity newsletter. Enter your address and click "Subscribe."
2019-09-26 20:13:32
Ken Endacott
CORRECTION.
Where I mentioned "Do not check spelling or grammar" I should have said "Check spelling as you type" which is accessed by File>Options>Proofing.
In earlier Word versions this stopped the spell checker but in current versions it only stops the underlining of spelling errors with a wriggly line but spell checking continues in background.
The thresholds of 50 paragraphs and 1400 words date back to earlier Word versions presumably because computers of that era were slow which imposed limits on what could be done in background. Or maybe Microsoft didn't expect anyone to create documents larger than 50 paragraphs.
2019-09-26 03:42:04
Ken Endacott
Your problem is that there are more than 1400 spelling errors in your document. Word then checks "Do not check spelling or grammar" which turns off the red wriggly underscores on misspelt words. Despite the name of the command it does not stop the spellchecker which continues in background. The misspelt words can still be seen in Review > Spelling & Grammar. To determine the number of errors use the vba command :
MsgBox ActiveDocument.SpellingErrors.Count
There are a couple of things that you can try:
1. Often one or two particular words appear many times, for example character names in a manuscript. If you can "Ignore All" these in Review> Spelling & Grammar then you might be able to get the count down to below the 1400 threshold. You must then turn off "Do not check spelling or grammar" that Word has turned on to get the squiggly underscore lines back. It may be rather tedious to find sufficient "Ignore All" words.
2. Disable spell checking on half the document and errors will display in the other half (assuming that the count for this half is below 1400). Then remove NoProofing from the first half and apply to the second half. Of course each time you must uncheck "Do not check spelling or grammar".
As discussed in my previous comment there is a Word bug if you try to change NoProofing on more than 50 paragraphs at a time and with a large document the only practical way of applying or removing is with a macro.
You won't find the thresholds of 50 paragraphs and 1400 words in any Microsoft documentation.
2019-09-25 15:52:43
Gina Swapp
I've tried the tip from the website for correcting the settings to get the spell checker working. I checked all of the Proofing options to ensure I've check the things I need corrected, and I have unchecked the "Do not check spelling or grammar" setting in the Language menu.. but it does NOT stay unchecked! I've tried to do this multiple times, saved the template off as a different name, I've tried to change it in just one document but cannot get this setting to stay... what else can I try??? Every time I UNCHECK it, save and close the document OR the template it is checked again. I really need to have spell check working, can you help!! (see Figure 1 below)
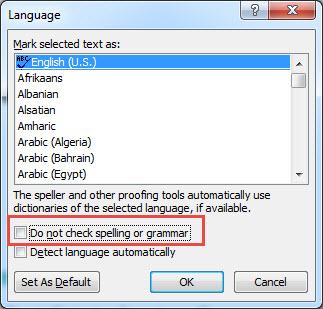
Figure 1.
2019-09-21 08:15:40
Ken Endacott
The NoProofing attribute can be set for a style, a paragraph, a template, a range or a selection of text. It can even be set for an individual character in a word (which gives curious results).
To solve Michala’s problem it would seem logical to select all the text then turn off NoProofing. This would be carried out by Review>Languages> Set Proofing Language and clearing Do not check spelling or grammar. This checkbox has three settings, clear, tick or a solid square that indicates mixed settings in the selected text.
However, there is a bug that has been present from early Word versions. If the selection exceeds 50 paragraphs, changing the Do not check spelling or grammar tickbox does nothing. Furthermore, there is no message or indication that it hasn’t worked. To change NoProofing for the whole document it is necessary to select and change 50 paragraphs then the next 50 etc. which is impractical for anything but very small documents. The solution is to use a macro to step through the document a paragraph at a time. The following macro will turn off NoProofing for all text in the body of the document.
Sub TurnOffNoProofing()
Dim aParagraph As Paragraph
For Each aParagraph In ActiveDocument.Range.Paragraphs
aParagraph.Range.NoProofing = False
Next aParagraph
End Sub
Got a version of Word that uses the ribbon interface (Word 2007 or later)? This site is for you! If you use an earlier version of Word, visit our WordTips site focusing on the menu interface.
Visit the WordTips channel on YouTube
FREE SERVICE: Get tips like this every week in WordTips, a free productivity newsletter. Enter your address and click "Subscribe."
Copyright © 2025 Sharon Parq Associates, Inc.
Comments