Written by Allen Wyatt (last updated November 20, 2021)
This tip applies to Word 2007, 2010, 2013, 2016, 2019, and 2021
Bruce has noticed, in the Templates and Add-ins dialog box, a check box labeled "Automatically Update Document Styles." He is unclear on what this check box actually does. Does it update styles in whatever template he is choosing, or does it update the styles in the document based on whatever template he's attaching to the document? (See Figure 1.)
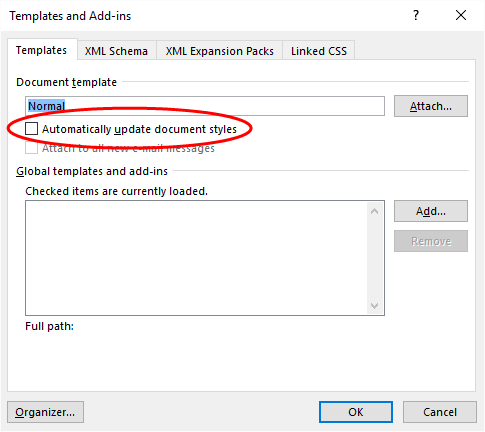
Figure 1. The Automatically Update Document Styles check box.
In short, this particular control does the latter—it updates styles in the current document (the one to which you are attaching the template) to match the styles in the template. Let's suppose, for instance, that you have a style called Body Text in the current document, and it is 12-point Times New Roman with no space before or after and a first-line indent of .25 inches. However, the template you are attaching also has a Body Text style that is 11-point Arial with 13 points after and no ident. If you check the Automatically Update Document Styles check box, then the definition for Body Text in the document (along with any other style definitions in the document) are overwritten by the style definitions in the template.
If you think about it, this process is natural—in most instances you would want the template styles to supersede the styles in your document. That way you can easily modify the appearance of your text for different purposes, as defined by the various templates you've created. If you don't use the Automatically Update Document Styles check box, you are (in effect) telling Word to ignore the styles in the template you are currently attaching to the document.
There are three caveats to understand in this process. First, explicit formatting is not overwritten; only style-based formatting is affected. Second, if there are any custom styles in the document that don't have counterparts in the template, those styles are not affected.
Third, it should be understood that this overwriting is not just a one-time thing; it occurs when you first attach the template and whenever, thereafter, you open the document. If you attach a template to a document and later modify the styles in the template, those modifications are reflected in the document the next time you open it. If you don't want the subsequent updating to occur, then you can again display the Templates and Add-ins dialog box and clear the Automatically Update Document Styles check box.
As a final thought, remember that there is another setting in Word, on a different dialog box, that is easy to confuse with the Automatically Update Document Styles setting. (I bring this up only so that you don't confuse the two of them.) On either the Create New Style from Formatting or Modify Style dialog box there is a check box labeled "Automatically Update." (See Figure 2.)
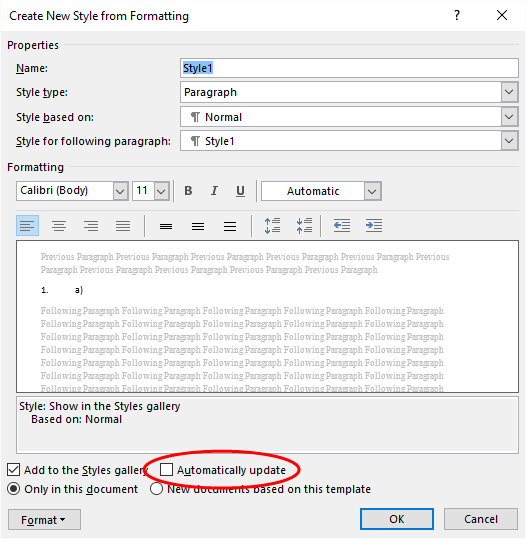
Figure 2. The Automatically Update check box is a totally different control.
Perhaps it is the fact that both check boxes begin with the two words "automatically update" that makes them so easy to confuse for some people. While both settings have to do with styles, this latter one operates totally differently from the one discussed up to this point. It causes a style in the document to be updated on the fly as you make explicit formatting changes to any text or paragraphs formatted with that particular style.
WordTips is your source for cost-effective Microsoft Word training. (Microsoft Word is the most popular word processing software in the world.) This tip (13124) applies to Microsoft Word 2007, 2010, 2013, 2016, 2019, and 2021.

Learning Made Easy! Quickly teach yourself how to format, publish, and share your content using Word 2021 or Microsoft 365. With Step by Step, you set the pace, building and practicing the skills you need, just when you need them! Check out Microsoft Word Step by Step today!
Smart quotes can be helpful in making a great-looking document, but at times, they can be a real pain. Wouldn’t it be ...
Discover MoreWhen there are multiple users working with a document, it can collect a number of unwanted styles over time. Here are ...
Discover MoreWant to see what styles are defined in your document? Let Word print out a simplistic style sheet for you.
Discover MoreFREE SERVICE: Get tips like this every week in WordTips, a free productivity newsletter. Enter your address and click "Subscribe."
2024-04-29 12:23:43
Matt Orienter
This is really helpful, especially the distinction between the two checkboxes!
I'm trying to deploy standardization across my organization. Is there a way to embed this functionality in the template, basically taking the choice away from the end user?
2021-11-20 11:30:50
Michael B.
Something to consider if I understand this correctly ….. It’s a great option for consistency early in a document production process, but once one starts to slightly modify a document’s layout (let’s say to fit text onto a page by slightly modifying one paragraph’s leading option), then it could be problematic. I guess then one would just unclick this option?
Got a version of Word that uses the ribbon interface (Word 2007 or later)? This site is for you! If you use an earlier version of Word, visit our WordTips site focusing on the menu interface.
Visit the WordTips channel on YouTube
FREE SERVICE: Get tips like this every week in WordTips, a free productivity newsletter. Enter your address and click "Subscribe."
Copyright © 2025 Sharon Parq Associates, Inc.
Comments