Please Note: This article is written for users of the following Microsoft Word versions: 2007, 2010, 2013, 2016, 2019, 2021, and Word in Microsoft 365. If you are using an earlier version (Word 2003 or earlier), this tip may not work for you. For a version of this tip written specifically for earlier versions of Word, click here: Changing How Footnote References Appear.
Written by Allen Wyatt (last updated July 29, 2023)
This tip applies to Word 2007, 2010, 2013, 2016, 2019, 2021, and Word in Microsoft 365
Nancy notes that for years she has used Word's footnotes with no problem. When she inserts a footnote, the footnote reference (in the footnote area) shows as a superscripted number. Some of the style guides that Nancy follows now specify that footnote references actually be regular (not superscripted) digits followed by a period. She wonders how she can get Word to handle this formatting automatically.
This is a bit more complex of a topic than it may appear at first. There are actually two footnote references—one in the main body of the document and the other at the beginning of the actual footnote. The appearance of both of these references is controlled by the Footnote Reference character style. If you change the formatting of this style, you change how the actual footnote reference appears.
The problem, of course, is two-fold. First, the Footnote Reference style is a character style, which means that it defines the appearance of the text itself, not the appearance of any special characters after the text, such as a period and a space or tab. Thus, you can change the Footnote Reference style so that the references appear as, say, unsuperscripted, but you cannot specify that the reference be followed by a period through the style.
The second problem is that even if you could define such special characters in the Footnote Reference style, it wouldn't help in this case. Because the style is used for the footnote reference in the main body of the document as well as at the beginning of the footnote itself, a change to the style affects both instances. So if you change the Footnote Reference style to display regular (unsuperscripted) text, then the references in both places—the document body and the footnote area—are affected.
There is a workaround you can use; one that involves doing some searching and replacing. Go ahead and insert your footnotes as you normally would. When you are all done (when you have no more footnotes to add to the document), follow these general steps:
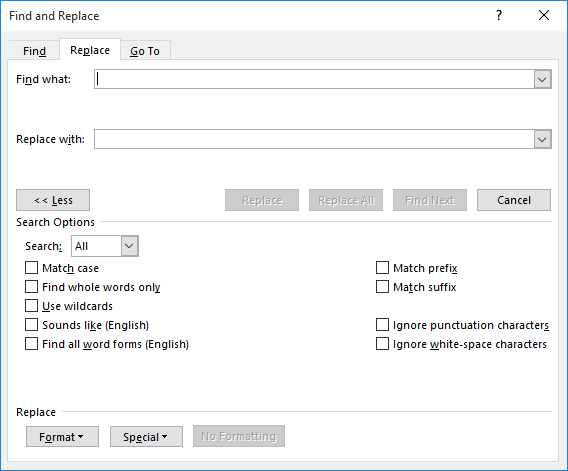
Figure 1. The Replace tab of the Find and Replace dialog box.
That's it. Word does the Find and Replace operation only within the footnotes area of the document. It replaces any footnote references with an unsuperscripted reference followed by a period.
If you find in your version of Word that the steps don't work for some reason, you could try to replace what you search for. Instead of searching for "^02" (step 4), leave the Find What box empty and instead indicate you want to search for any text that has the Footnote Reference style applied to it. Since you are searching only within the footnote area of the document, this would only be the references that begin each of the footnotes.
Understand that if you later add any new footnotes to your document, you will need to go through the find-and-replace operation again. If you are looking for a more automatic way to handle the footnotes, then you will need to develop a macro that will handle the formatting for you. A great article on this can be found at the following page on the Word MVP site:
https://wordmvp.com/FAQs/MacrosVBA/UnSuperscptFnotes.htm
WordTips is your source for cost-effective Microsoft Word training. (Microsoft Word is the most popular word processing software in the world.) This tip (11259) applies to Microsoft Word 2007, 2010, 2013, 2016, 2019, 2021, and Word in Microsoft 365. You can find a version of this tip for the older menu interface of Word here: Changing How Footnote References Appear.

Discover the Power of Microsoft Office This beginner-friendly guide reveals the expert tips and strategies you need to skyrocket your productivity and use Office 365 like a pro. Mastering software like Word, Excel, and PowerPoint is essential to be more efficient and advance your career. Simple lessons guide you through every step, providing the knowledge you need to get started. Check out Microsoft Office 365 For Beginners today!
Footnotes can be a great addition to any document that needs detailed referencing of citations. You can navigate from one ...
Discover MoreWhen you add a footnote to a document, Word's normal formatting adds a space after the footnote number and before the ...
Discover MoreIf you've got a lot of short footnotes in a document, you might be looking for a way to save space by "crunching up" the ...
Discover MoreFREE SERVICE: Get tips like this every week in WordTips, a free productivity newsletter. Enter your address and click "Subscribe."
2023-08-23 11:27:47
Tony Gaimari
I noticed that when you do this, the number of the footnote no longer appears in the pop up that you see when you hover over the footnote reference in the body of the document.
Got a version of Word that uses the ribbon interface (Word 2007 or later)? This site is for you! If you use an earlier version of Word, visit our WordTips site focusing on the menu interface.
Visit the WordTips channel on YouTube
FREE SERVICE: Get tips like this every week in WordTips, a free productivity newsletter. Enter your address and click "Subscribe."
Copyright © 2025 Sharon Parq Associates, Inc.
Comments