Please Note: This article is written for users of the following Microsoft Word versions: 2007, 2010, 2013, 2016, 2019, 2021, and Word in Microsoft 365. If you are using an earlier version (Word 2003 or earlier), this tip may not work for you. For a version of this tip written specifically for earlier versions of Word, click here: Changing the Default Font for Envelopes.
Written by Allen Wyatt (last updated May 20, 2023)
This tip applies to Word 2007, 2010, 2013, 2016, 2019, 2021, and Word in Microsoft 365
Word includes an Envelopes feature that makes it pretty easy to create your own professional-looking envelopes. The feature makes certain assumptions about how different parts of the envelope should be printed. This includes the font that Word uses to print the envelope's information.
When creating an envelope, Word depends on predefined styles. The style used for the main address on the envelope is, appropriately enough, Envelope Address. Likewise, the style used for the return address is named Envelope Return. When you instruct Word to create the envelope, these styles are grabbed and used for formatting the addresses on the envelope.
If you want to change the font used by Word in creating envelopes, you need to change the style used for this purpose by Word. To do this, follow these steps:
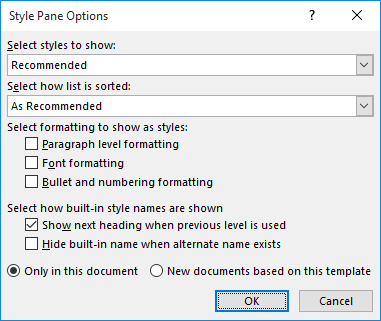
Figure 1. The Style Pane Options dialog box.
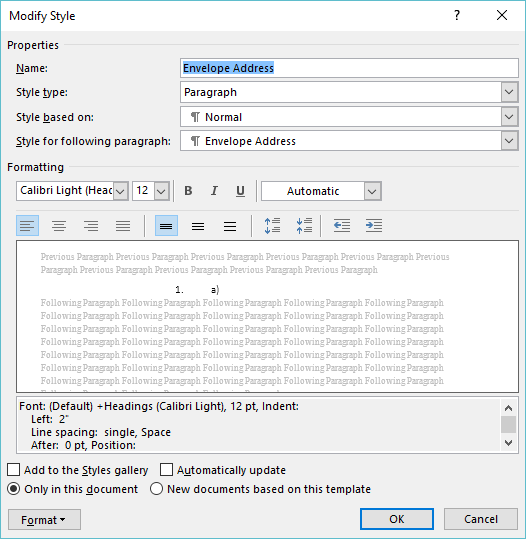
Figure 2. The Modify Style dialog box.
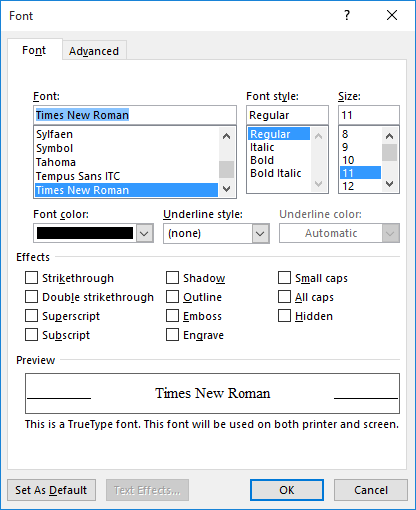
Figure 3. The Font dialog box.
When done, you should repeat these steps if you want to change the font used for the return address. The only difference, of course, is that in steps 7 and 8 you should select the Envelope Return style.
When you save your document or close Word, you are asked if you want to save your changes to the template. Make sure you do this. Your envelopes, when created in a document that uses this template, should now use the font you specified.
WordTips is your source for cost-effective Microsoft Word training. (Microsoft Word is the most popular word processing software in the world.) This tip (6111) applies to Microsoft Word 2007, 2010, 2013, 2016, 2019, 2021, and Word in Microsoft 365. You can find a version of this tip for the older menu interface of Word here: Changing the Default Font for Envelopes.

Do More in Less Time! An easy-to-understand guide to the more advanced features available in the Microsoft 365 version of Word. Enhance the quality of your documents and boost productivity in any field with this in-depth resource. Complete your Word-related tasks more efficiently as you unlock lesser-known tools and learn to quickly access the features you need. Check out Microsoft 365 Word For Professionals For Dummies today!
When you try to print an envelope in Word, it can be vexing if the envelope always goes through the printer and remains ...
Discover MoreWhen printing envelopes, Word allows you to specify a return address to use on those envelopes. If you are frustrated ...
Discover MoreWhen you add an envelope to a document, Word adds it to the beginning of the document. Printing just the envelope can be ...
Discover MoreFREE SERVICE: Get tips like this every week in WordTips, a free productivity newsletter. Enter your address and click "Subscribe."
2024-02-19 16:17:26
David
Well, now! I'd have NEVER guessed how to change the default font for printing addresses on envelopes without your clear, well presented, accurate instructions. Thank you for doing that! My envelopes will forever be better now.
2023-06-08 20:09:23
This didn't work for me and I'm tired of wasting envelopes. It USED to work, so I don't know what has changed - perhaps an update from MS?
Got a version of Word that uses the ribbon interface (Word 2007 or later)? This site is for you! If you use an earlier version of Word, visit our WordTips site focusing on the menu interface.
Visit the WordTips channel on YouTube
FREE SERVICE: Get tips like this every week in WordTips, a free productivity newsletter. Enter your address and click "Subscribe."
Copyright © 2025 Sharon Parq Associates, Inc.
Comments