Please Note: This article is written for users of the following Microsoft Word versions: 2007, 2010, 2013, 2016, 2019, and 2021. If you are using an earlier version (Word 2003 or earlier), this tip may not work for you. For a version of this tip written specifically for earlier versions of Word, click here: Getting a Warning for Markup.
Written by Allen Wyatt (last updated October 23, 2023)
This tip applies to Word 2007, 2010, 2013, 2016, 2019, and 2021
The Track Changes feature in Word is a great editing tool, as it allows you to show the changes made in a document over time. A related tool, Comments, allows you to insert comments in a document for any number of reasons. You might not want to share your changes or comments with others, or to print documents that contain these types of markups. In that case, Word includes a way that you can double-check to make sure you don't do this. Follow these steps:
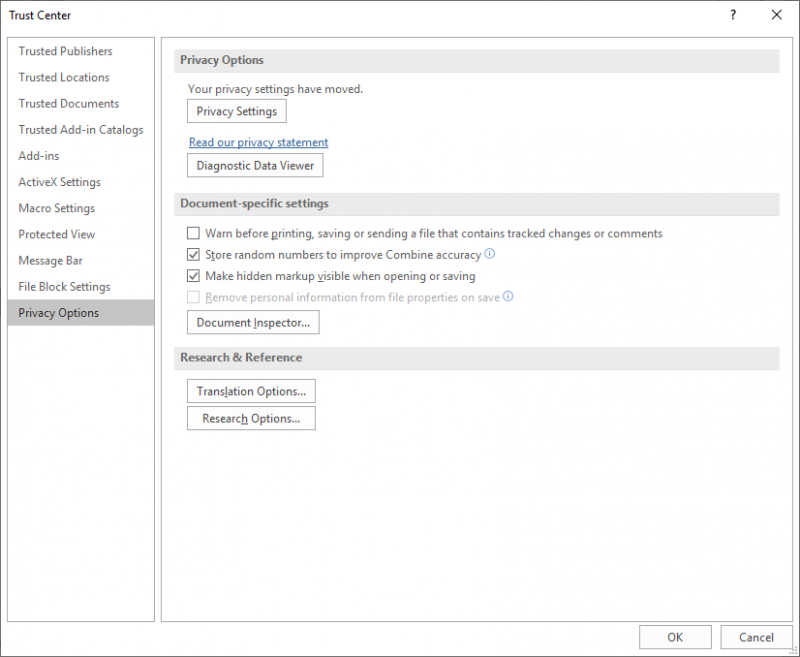
Figure 1. The Privacy Options of the Trust Center dialog box.
With this check box selected, Word displays a warning if you try to print, save, or e-mail a file containing either comments or change marks. Since comments and change marks are considered confidential information in many organizations, this option is on the Security tab. (Some people might think it belongs on the Track Changes tab or the Edit tab.)
You should know that selecting this option only presents a dialog box if you do the e-mailing of the document using the menu options in Word. If you close Word and then send the document as an attachment to an e-mail message, no warning is provided.
WordTips is your source for cost-effective Microsoft Word training. (Microsoft Word is the most popular word processing software in the world.) This tip (6050) applies to Microsoft Word 2007, 2010, 2013, 2016, 2019, and 2021. You can find a version of this tip for the older menu interface of Word here: Getting a Warning for Markup.

The First and Last Word on Word! Bestselling For Dummies author Dan Gookin puts his usual fun and friendly candor back to work to show you how to navigate Word 2019. Spend more time working and less time trying to figure it all out! Check out Word 2019 For Dummies today!
Track changes is a great feature to use when you want to show what has changed in a document. Word should note which ...
Discover MoreThe Track Changes tool is a great help when you want to see what edits have been made to a document. When you review ...
Discover MoreTrack Changes is a great tool that can aid in developing a document. If you have footnotes or endnotes in a document that ...
Discover MoreFREE SERVICE: Get tips like this every week in WordTips, a free productivity newsletter. Enter your address and click "Subscribe."
2021-01-08 07:34:31
Peter
Thanks for this tip! In my case the setting was ON by default and I wanted to switch it OFF. I have the habit of hitting CTRL+S every couple of minutes and I had to close the popup warning each time. I wouldn't have guessed that this option was hidden in the Trust Center.
2020-05-29 03:18:08
JustABeggar
Thank you. I found it!
Got a version of Word that uses the ribbon interface (Word 2007 or later)? This site is for you! If you use an earlier version of Word, visit our WordTips site focusing on the menu interface.
Visit the WordTips channel on YouTube
FREE SERVICE: Get tips like this every week in WordTips, a free productivity newsletter. Enter your address and click "Subscribe."
Copyright © 2025 Sharon Parq Associates, Inc.
Comments