Please Note: This article is written for users of the following Microsoft Word versions: 2007, 2010, 2013, 2016, 2019, 2021, and Word in Microsoft 365. If you are using an earlier version (Word 2003 or earlier), this tip may not work for you. For a version of this tip written specifically for earlier versions of Word, click here: Hiding Formatting Changes in Track Changes.
Written by Allen Wyatt (last updated October 15, 2022)
This tip applies to Word 2007, 2010, 2013, 2016, 2019, 2021, and Word in Microsoft 365
Bob uses Track Changes quite a bit in his documents and finds it very useful—except for one thing. Bob finds it very distracting that formatting changes are called-out in the changes list. He wonders if there is a way to have Word not call out the formatting changes and only include all other types of changes, making this approach be the default.
There are actually a couple of ways you can approach this issue. First, display the Review tab of the ribbon and click on the Show Markup tool. You'll see a list of various items that Word can track and show. Make sure that there is no check mark next to Formatting. With this option turned off, Word still tracks formatting changes behind-the-scenes, but it doesn't display those changes on-screen.
There is a caveat to be aware of here—the formatting changes are hidden on-screen. Since they are still there in the background, they may be visible if you print the document with markup visible. Likewise, they may still be visible if you convert your Word document to a PDF document. The only way to not have them show up under any conditions is to (1) turn off the tracking of formatting, as discussed in a moment, and (2) resolve any formatting changes previously tracked using the Accept and Reject tools visible on the Review tab of the ribbon.
To configure Word so that it doesn't even keep track of formatting changes at all, follow these steps for Word 2007 and Word 2010:
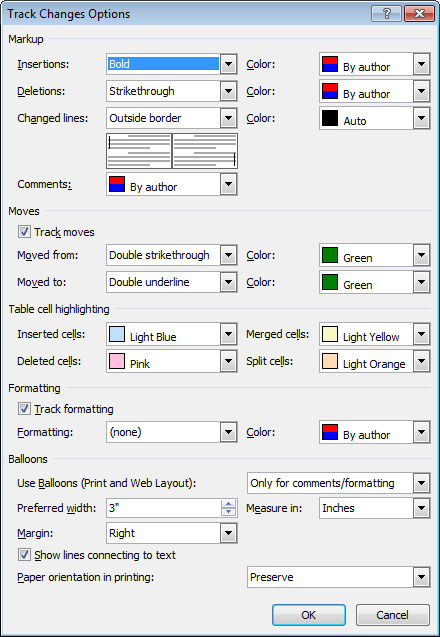
Figure 1. The Track Changes Options dialog box.
The steps for Word 2013 and later versions are slightly different:
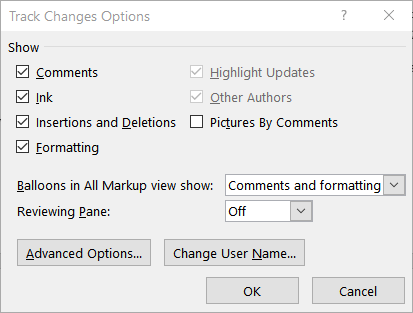
Figure 2. The Track Changes Options dialog box.
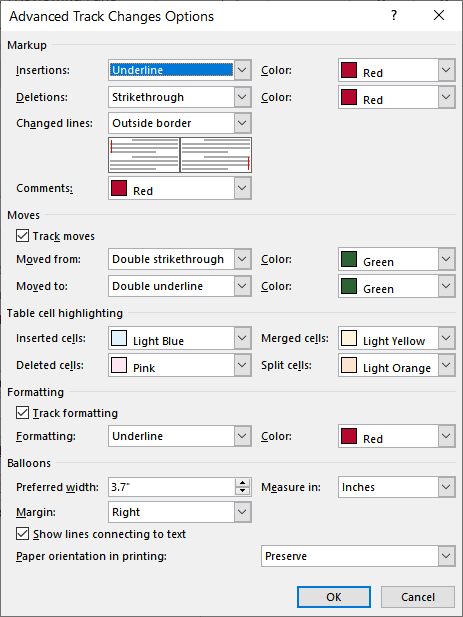
Figure 3. The Advanced Track Changes Options dialog box.
Remember that these steps to turn off the tracking of formatting changes affects only future changes to formatting, it doesn't affect any formatting changes that were previously tracked. If you want to get rid of those, you'll need to go through the process of accepting or rejecting changes using the tools available on the Review tab of the ribbon, as mentioned earlier.
WordTips is your source for cost-effective Microsoft Word training. (Microsoft Word is the most popular word processing software in the world.) This tip (10686) applies to Microsoft Word 2007, 2010, 2013, 2016, 2019, 2021, and Word in Microsoft 365. You can find a version of this tip for the older menu interface of Word here: Hiding Formatting Changes in Track Changes.

Discover the Power of Microsoft Office This beginner-friendly guide reveals the expert tips and strategies you need to skyrocket your productivity and use Office 365 like a pro. Mastering software like Word, Excel, and PowerPoint is essential to be more efficient and advance your career. Simple lessons guide you through every step, providing the knowledge you need to get started. Check out Microsoft Office 365 For Beginners today!
Do you want to change how Track Changes displays the markup in your document? Here's how you can completely hide deleted ...
Discover MoreThe Track changes feature in Word is a great help in editing documents, particularly if you are working with others or ...
Discover MoreTrack Changes is a valuable Word tool that allows you to automatically mark changes in your document. This is a great ...
Discover MoreFREE SERVICE: Get tips like this every week in WordTips, a free productivity newsletter. Enter your address and click "Subscribe."
There are currently no comments for this tip. (Be the first to leave your comment—just use the simple form above!)
Got a version of Word that uses the ribbon interface (Word 2007 or later)? This site is for you! If you use an earlier version of Word, visit our WordTips site focusing on the menu interface.
Visit the WordTips channel on YouTube
FREE SERVICE: Get tips like this every week in WordTips, a free productivity newsletter. Enter your address and click "Subscribe."
Copyright © 2025 Sharon Parq Associates, Inc.
Comments