Please Note: This article is written for users of the following Microsoft Word versions: 2007, 2010, 2013, 2016, 2019, 2021, and Word in Microsoft 365. If you are using an earlier version (Word 2003 or earlier), this tip may not work for you. For a version of this tip written specifically for earlier versions of Word, click here: Adding Information after the Endnotes.
Written by Allen Wyatt (last updated August 10, 2024)
This tip applies to Word 2007, 2010, 2013, 2016, 2019, 2021, and Word in Microsoft 365
Linda knows how to add endnotes to the end of a document. What she wants to do, however, is to add a page after the endnotes so she can add additional references that need to be included with her document.
It is possible to do this, but it depends on how your document is organized. If your document contains multiple sections, then the easiest way to do this is to use a separate document for your "after" information. You can, if desired, create PDF documents from both documents and then combine the PDFs using a program such as Adobe Acrobat.
Again, that's the easiest approach if your document has multiple sections in it. If your document doesn't have sections, however, there is something you can do. To understand what is going on in testing this approach, though, you should display non-printing characters. Do this by displaying the Home tab of the ribbon and clicking on the Show/Hide tool. (This tool looks like a backward P—a pilcrow—and is in the Paragraph group of the Home tab of the ribbon.)
Next, press Ctrl+End. This moves the insertion point to the very end of the document. If you see the insertion point just before the start of the endnotes, then you are good to go. Now insert a section break:
At this point, the insertion point jumps to the next page. If you press the Up Arrow once, you can see (provided you turned on Show/Hide) the section break you inserted. Go ahead and press the Up Arrow one more time, which ensures that the insertion point is before the section break. Now follow these steps:
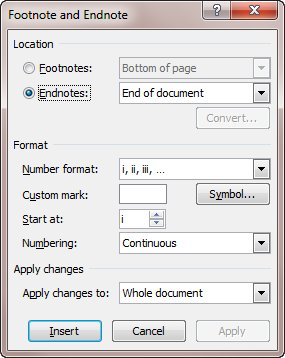
Figure 1. The Footnote and Endnote dialog box.
After this change, the endnotes should jump up to the same page where you inserted the section break. Now you can press Ctrl+End, and you are taken to the end of the document, just after the section break. You can then add the additional reference items you need in the document.
This approach works because you (1) inserted a section break and (2) told Word to place the endnotes at the end of the section. Again, this approach will only work if you have two sections in your document—the one for your main document and the one you created by inserting the section break. This is because even though Word allows you to place the endnotes at the end of the section, it doesn't allow you to specify which section they should be placed after, as would be required if your document has more sections.
WordTips is your source for cost-effective Microsoft Word training. (Microsoft Word is the most popular word processing software in the world.) This tip (6034) applies to Microsoft Word 2007, 2010, 2013, 2016, 2019, 2021, and Word in Microsoft 365. You can find a version of this tip for the older menu interface of Word here: Adding Information after the Endnotes.

Learning Made Easy! Quickly teach yourself how to format, publish, and share your content using Word 2021 or Microsoft 365. With Step by Step, you set the pace, building and practicing the skills you need, just when you need them! Check out Microsoft Word Step by Step today!
Endnotes are often used in documents to document citations and sources. You can jump from endnote to endnote using the ...
Discover MoreEndnotes are a beneficial necessity for some documents. If you want to print a copy of the document without endnotes, ...
Discover MoreEndnotes are easy enough to add and accumulate in a document. For this reason, Word makes it easy to jump from one ...
Discover MoreFREE SERVICE: Get tips like this every week in WordTips, a free productivity newsletter. Enter your address and click "Subscribe."
2024-08-11 07:45:22
Allen
You are correct, Beepee -- the endnotes would come at the end of the section in which they occur. Thus, in your case, if you only have three sections and the endnotes are in the third section, then you could have the endnotes appear at the end of section three (your main doc) and place a fourth section for information after the endnotes.
However, if you have sections for each chapter, and there are endnotes within each chapter, then "end of section" would place the endnotes at the end of each chapter's section, not at the end of the document itself.
-Allen
2024-08-11 07:01:55
Beepee
Hi. The above tip states:-
"...this approach will only work if you have two sections in your document—the one for your main document and the one you created by inserting the section break".
I assume that with the setting for Location set as End of section -- then endnotes would appear at the end of the section in which they are referenced. (have not tried this).
Most of my documents have three sections, Front Page, TOC, Main doc.
Having tried this tip it seems to work (just a couple of tries) -- with all endnote references in the main section, all of the endnotes text comes at the end of that section (section 3) and I have a new section below the endnotes.
Beepee.
Got a version of Word that uses the ribbon interface (Word 2007 or later)? This site is for you! If you use an earlier version of Word, visit our WordTips site focusing on the menu interface.
Visit the WordTips channel on YouTube
FREE SERVICE: Get tips like this every week in WordTips, a free productivity newsletter. Enter your address and click "Subscribe."
Copyright © 2025 Sharon Parq Associates, Inc.
Comments